A képalapú digitalizálás elmélete és gyakorlata a könyvtárakban
3. A képi alapú digitalizálás gyakorlati vetületei
Tartalom
3. A képi alapú digitalizálás gyakorlati vetületei
3.1 A bevitel
3.2 Beviteli eszközök
3.2.1 Hardver
3.2.1.1 Szkennerek
3.2.1.1.1 Kézi szkenner
3.2.1.1.2 Síkágyas szkenner
3.2.1.1.3 Filmszkenner
3.2.1.1.4 Dobszkenner
3.2.1.1.5 Könyvszkenner
3.2.1.1.6 A szkennerek kiegészítői
3.2.1.1.6.1 Lapadagoló
3.2.1.1.6.2 Diafeltét
3.2.1.1.6.3 Tárgyasztal
3.2.1.1.6.4 Digitalizáló ernyő
3.2.1.1.6.5 Könyvmérleg
3.2.1.1.6.6 Könyvbölcső
3.2.1.2 Digitális fényképezőgép mint digitalizáló eszköz
3.2.2 A beviteli eszközök egyéb tulajdonságai
3.2.2.1 Sebesség
3.2.2.2 Csatolók
3.2.2.2.1 SCSI (Small Computer System Interface)
3.2.2.2.2 USB (Universal Serial Bus) 2.0
3.2.2.2.3 IEEE 1394 más néven Firewire vagy iLink
3.2.2.3 A digitalizáló eszközök színhelyességének beállítása
3.2.3 Eszközvezérlés
3.2.3.1 A bevitelt vezérlő, a hardver- és szoftvereszközt összekötő munkaállomás
3.2.3.1.1 Operációs rendszer
3.2.3.1.2 Grafikus vezérlők
3.2.3.1.3 Háttértároló
3.2.3.2 Monitor
3.2.3.2.1 A monitor beállítása
3.2.4 Digitalizáló rendszerek
3.3 A bevitel és képfeldolgozás általános jellemzői
3.3.1 Pixel
3.3.2 Felbontás
3.3.3 Színmélység
3.3.4 Árnyalati terjedelem
3.3.5 Gamma
3.3.6 Histogram
3.4 A digitális képek feldolgozása
3.4.1 Képfeldolgozó szoftverek
3.4.1.1 Kereskedelmi szoftverek
3.4.1.2 Ingyenes szoftverek
3.4.1.3 Online képkonverterek
3.4.2 Alapvető képfeldolgozási feladatok
3.4.2.1 Beviteli eszköz vezérlése
3.4.2.3 Beviteli ablak
3.4.2.4 Szűrők
3.4.2.5 Színkezelés
3.4.2.5.1 Beviteli színbeállítások
3.4.2.6 Fájlnevek
3.4.2.7 Fájlformátumok
3.4.2.8 Metaadatok kezelése
3.4.2.8.1 Technikai metaadatok
3.4.2.8.2 Leíró metaadatok
3.4.2.9 Kötegelt feldolgozás
3.4.3 A digitalizálásra jellemző képfeldolgozási műveletek
3.4.3.1 Orientáció
3.4.3.2 Kétoldalas képek kettévágása
3.4.3.3 A képszélhez képest nem egyenes képtükör, illetve oldaltükör
3.4.3.4 Térbeli görbület az oldalképen
3.4.3.5 Redundáns keretek eltávolítása
3.4.3.6 Törések a mintában
3.4.3.7 Az eredeti tulajdonságaiból eredő zaj
3.5Képek a digitalizálási folyamatban
3.5.1 Az eredeti dokumentum „hibái”
3.5.2 Az eredeti dokumentum formai sajátosságai
3.5.3 A CD-n mellékletként elhelyezett anyag szerkezete
3.5.3.1 Master
3.5.3.2 Szurrogátum: JPEG
3.5.3.3 Szurrogátum: PDF
3.5.3.4 Szurrogátum: HTML
3.5.3.5 Szurrogátum: FLASH
3.6 Befejezés: a képektől a digitális változat felé
3. A képi alapú digitalizálás gyakorlati vetületei
3.1 A bevitel
A digitalizáló eszközök segítségével analóg objektumok bizonyos aspektusainak digitális reprezentációját készítjük el és mentjük el digitális állományként. A képi digitalizálás során az analóg objektumok adott releváns vizuális vetületét (könyvek esetében például általában az oldalak képét) másoljuk le, és mentjük el mint digitális képet. Ezt a munkafolyamatot – tehát amikor a vizuális aspektust rögzítjük és elmentjük – az egyszerűség kedvéért nevezzük bevitelnek (capture).
A bevitelhez, illetve annak során keletkezett digitális állományok kezelésére – ellenőrzés, optimalizálás, egységesítés, tömörítés, metaadatok utólagos beágyazása stb. – beviteli és feldolgozó eszközöket használunk. Ilyen például a szkenner, a számítógép vagy egyes képfeldolgozó szoftverek.
3.2 Beviteli eszközök
Amikor beviteli eszközökről beszélünk, valójában háromféle eszköztípusra kell gondolnunk:
- a képkészítést végző hardvereszközre (pl. szkenner, kamera),
- az eszközök, valamint a digitalizáló ember közötti kommunikációt és adatcserét lehetővé tevő számítógépes munkaállomásra,
- valamint a bevitel és feldolgozás során használt szoftverekre.
Mindhárom tényezőt paraméterek külön sora jellemzi, és tulajdonságaik együttese határozza meg a digitális bevitel körülményeit. A digitalizálás gyakorlatának tárgyalását két részre osztottuk. Ebben a fejezetben főleg a hardvereszközökről és az azok közvetlen vezérlését végző kiegészítőkről lesz szó. A képekkel való munkát segítő szoftverek ismertetése alább, a végzendő munkafolyamatokkal összefűzve található.
3.2.1 Hardver
Többnyire a „hardver” tulajdonságait szokás a bevitel meghatározó tényezőinek tekinteni. Ez nagyjából meg is felel a valóságnak, hiszen ezen eszközök minőségétől függ, hogy milyen paraméterek szerint érzékeljük az eltárolandó vizuális információt, amiből majd a digitális kép elkészül.
Elsőként a közvetlen képrögzítést végző berendezésekről kell beszélnünk; ezek a szkennerek és a fényképezőgépek.
3.2.1.1 Szkennerek
A szkennereket általában aszerint szoktuk csoportosítani, hogy milyen a fizikai felépítésük, és milyen analóg média bevitelére képesek. A két szempont között több ponton van átfedés, így az alábbi felsorolás vegyesen alkalmazza ezeket a kritériumokat.
3.2.1.1.1 Kézi szkenner
A kézi szkennerek hétköznapi változatai a kereskedelemben és logisztikában használt vonalkód-leolvasók. A modern könyvtári dokumentum-forgalmazásban is egyre inkább elterjedt gyakorlat a példányok azonosítását és azok kezelését vonalkód-azonosítók segítségével végezni, ezért ilyen eszközökkel a könyvtárak többségében is találkozunk. A vonalkód-leolvasók azonban csak meghatározott információtípus értelmezésére képesek.
Ritkábban fordulnak elő a tényleges képi információt is feldolgozó kézi szkennerek. Ezek többnyire irodai munkakörnyezetben, esetleg az oktatásban hasznosak, amikor gyors feldolgozási művelethez kell kisebb terjedelmű tartalmat digitális képpé alakítani.
Ezek az eszközök a közgyűjteményi digitalizálási feladatokkal nehezen küzdenek meg, általában a következő okokból:
- a kézi mozgatás miatt gyakran zajos és pontatlan a beolvasás,
- kevés modell tud nagy felbontású képi fájlokat készíteni,
- a mentési formátumok megválasztásánál nagyon kevés a választási lehetőség,
- általában kis kapacitású cserélhető tárolókra mentik a beolvasott képeket, így mind a mentés, mind a háttértárolóra való beolvasás meglehetősen lassú.
3.2.1.1.2 Síkágyas szkenner
A szkennerek legelterjedtebb típusa a síkágyas lapszkennereké. Ezek az eszközök általában a vízszintes üveglapra helyezett objektumot érzékelik a levilágító felület hosszán végigkocsizó szenzorfejjel (Charge Coupled Device, CCD), vagy pedig a felület teljes egészét befogó szenzorokkal (Contact Image Sensor, CIS).
A síkágyas szkennerek által egyszerre beolvasható felület mérete a jelenleg elérhető modelleknél általában a szabványos papírméretek alapján meghatározott A/4 és A/3 közötti értékek között mozog.
A síkágyas szkennerek a közgyűjteményi és professzionális digitalizálás területein kívül is teret hódítottak. Mindennaposak az irodai munkában, illetve egyre több háztartásban is megtalálhatók, mivel nagyon olcsó, és egyszerűen kezelhető modellek állnak rendelkezésre. Az irodai használatban gyakoriak a több funkció ellátására képes 3-az-1-ben gépek, amelyek szkennerek, nyomtatók és faxgépek is egyben. Meglehetősen sok modellhez tartozik olyan szoftver, amely a beolvasott tartalmat rögtön PDF-fé alakítja.
Ez utóbbi funkció használatát mindenképp el kell kerülni. Az így készült digitális állományok általában nem felelnek meg a könyvtári digitalizálás szempontjainak, mivel
- kevés kalibrációs lehetőséget biztosítanak a készülő állományok technikai jellemzőinek beállításához;
- általában veszteséges tömörítést alkalmaznak;
- amennyiben OCR-ezik a tartalmat, azt gyakran csak angol nyelvű szótárral felszerelt szoftverrel teszik, így rossz minőségű szöveget nyernek ki az attól eltérő nyelvű dokumentumokból.
Egyes modellekhez lapadagoló és diafeltét is kapható. A lapadagolók beállítása általában az irodai dokumentumformátumokra optimalizált, ezért az eredetileg kötött, de lapravágott eredeti példányok betáplálásánál fokozottan oda kell figyelni, mivel nagy az elakadás és a lapok roncsolódásának veszélye. Csak olyan dokumentumoknál alkalmazzuk ezt a megoldást, amelyekből további példányok állnak rendelkezésre.
A diafeltét használatánál a dokumentumot a levilágító lapra rögzítő fedélbe is megvilágító eszköz kerül, mivel a transzparens média – például a dia vagy mikrofilm – beviteléhez azt teljesen át kell világítani. A diafeltétek használatáról megoszlanak a vélemények. Sokan úgy vélik, hogy pontosságuk, megbízhatóságuk messze elmarad a tényleges filmszkennerekétől. Csak transzparens média digitalizálásához tehát inkább arra optimalizált modellt ajánlatos beszerezni.
Megfelelően naprakész és részletes értékelések síkágyas modellekről (angol nyelven). Ha nem is a nálunk elérhető modellekről szólnak, a leírások szempontrendszere hasznos támpontokkal szolgál.
3.2.1.1.3 Filmszkenner
A filmszkennerek a negatív vagy pozitív fotónyersanyag vagy mikrofilm bevitelére készültek. Ezekre az eszközökre jellemző, hogy kis méretű eredetiről hatalmas részletességű digitális másolatot készítenek, azaz nagyon nagy felbontással dolgoznak. Míg a reflektív média beviteli értékei általában 100-as nagyságrendben határozzák meg a felbontást (300-600 dpi), addig ezek a szkennerek 1000-es paraméterekben gondolkodnak, de ezzel még kezelhető méretű állományok jönnek létre, mivel az eredeti példányok – kis méretük ellenére – jó minőségű és optimális kontrasztarányú képi információt biztosítanak.
A filmszkennerek által bevihető képkocka mérete általában 24x36 mm. A hagyományos filmkocka legelterjedtebb változata a 35 mm-es (modern szabványa a 135 Film).
3.2.1.1.4 Dobszkenner
Ezek a berendezések nagyméretű dokumentumok bevitelére készültek. Úgy vannak kialakítva, hogy a digitalizálandó lapot – általában a bevitelre szánt tartalommal lefelé – egy forgatható dobra helyezzük, és az egy nyomdagéphez hasonló módon a receptorhoz szorítja és végiggörgeti azon a beolvasandó felületet. A dobszkennerek csak lapra bontott dokumentumok – pl. térképek, plakátok, tervrajzok – digitalizálására képesek. A bekötött dokumentumok általában a kötésből való kibontás után sem helyezhetők biztonságosan – sérülés veszélye nélkül – a dobra, mivel a beolvasáshoz a dokumentumnak teljesen simának kell lennie. Ez a megoldás a nagyméretű újságlapok tömeges feldolgozására megfelelő, de a kényesebb, sérült vagy unikális dokumentumok – A/3-as méret feletti – digitalizálására inkább alkalmazzunk fényképezőgépet, tárgyasztallal vagy felfüggesztő ernyővel.
A dobszkennerek kifejezetten nagyméretű lapok bevitelére készültek, itt a garantálható beviteli méret – szintén a szabványos irodai papírméretek alapján meghatározva – A/3-tól az A/0-ás méretig terjed, de előfordulhatnak ennél nagyobb méretparaméterek is.
3.2.1.1.5 Könyvszkenner
Könyvszkennernek olyan eszközt nevezhetünk, amelynek kialakítása tekintettel van a könyvjellegű dokumentumok fizikai tulajdonságaira, pontosabban arra, hogy a könyvek három dimenziós objektumok, amelyek bizonyos rögzítési megoldásokkal képeznek összetett szerkezetű dokumentumot, két dimenziós adatfelületű lapokból. A síkágyas szkennerek és a dobszkennerek kétdimenziós felület rögzítésére készültek, ezért, ha azokkal könyvet digitalizálunk, akkor információtartalmuk sérülni fog, mivel a lapos felületre fektetett és kifeszített gerinc miatt az oldalkép torz lesz.
Léteznek olyan síkágyas szkennerek, amelyekre a bekötött dokumentumot 90-120 fokos szögben kinyitva, oldalanként forgatva helyezzük. Ezeknél a modelleknél azonban szintén nem megoldott a teljes felület levilágítása, mivel a szenzor nem lát el az oldal belső pereméig – a kötésgerinc felőli oldalon –, így a teljes oldalképből hiányozni fog körülbelül 1 cm széles sáv. Az ilyen eszközökkel csak a nagyon széles margójú könyvek szkennelhetők.

Könyvgerinc korlátozott figyelembevételével tervezett síkágyas szkenner
A síkágyas szkennerek alkalmazása bekötött dokumentumok esetében állományvédelmi szempontból nem javasolt, mivel ilyenkor roncsolódhat a kötetek gerince, mégpedig
- a beolvasó felületre fektetett könyv gerince az ezzel járó feszítés miatt;
- a 90 fokban nyitva felhelyezett kötetek esetében pedig a függőlegesen lelógó lapok gerincet terhelő súlya miatt.
A valódi könyvszkennerek kompenzálják a dokumentum kötéséből eredő nehézségeket. A könyveket általában felfelé kinyitva, de nem feszítve helyezik a szkennerbe, és a beolvasás felül elhelyezett szenzorral történik. Ilyenkor nem nehezedik súly a gerincre. A köteteket általában elegendő csak 90-120 fok fokos szögben kinyitni, vagy pedig az annál szélesebb szöget könyvmérleg alkalmazásával kompenzálják.
A könyvszkennerek általában egyszerűbb digitalizáló rendszerek, ezek a képadatot beolvasó szenzorok mellett kiegészítő komponenseket – pl. könyvbölcső, könyvmérleg – alkalmaznak, amelyeket esetenként külön kell beszerezni.
A könyvszkennerek által rögzíthető képméret általában lefedi az elérhető nyomdai formátumok terjedelmét. Ugyanabból a modellből gyakran kapható az átlagos, illetve nagyméretű könyvek digitalizálására alkalmas változat is.
3.2.1.1.6 A szkennerek kiegészítői
A digitalizáló berendezésekhez tartozó kiegészítők általában a digitalizálandó objektum pozicionálását, rögzítését szolgálják.
3.2.1.1.6.1 Lapadagoló
A lapadagoló az ún. leveles dokumentumok digitalizálását segíti. Bizonyos minőségű papír (esetleg más anyagú) dokumentumok nagy tömegű automatikus bevitelét teszi lehetővé. Állományvédelmi szempontokból használata kockázatos. Az is fontos tény, hogy nagyfelbontású képek készítésénél sebességi előnye nem kihasználható.
3.2.1.1.6.2 Diafeltét
A síkágyas szkennerek kihajtható fedelére szerelt modul külön világítótestet tartalmaz, amely által a szkenner üveglapjára helyezett átvilágítható média (például negatív film vagy dia) szkennelhető. Ezzel a reflektív anyagok digitalizálására készült eszközök transzparens média feldolgozására is alkalmassá tehetők.
3.2.1.1.6.3 Tárgyasztal
A tárgyasztalok nagyformátumú, lapra szedett dokumentumok – térképek, újságok, plakátok, metszetek – digitalizálásánál használhatók azok pozícionálására és rögzítésére. Ilyenkor a képi információt érzékelő eszköz – általában fényképezőgép – a tárgyasztal fölött, felfüggesztve helyezkedik el.
3.2.1.1.6.4 Digitalizáló ernyő
A tárgyasztalhoz hasonló funkciójú, de függőleges felülettel rendelkező felfüggesztő eszköz, amelyen biztonságosan rögzíthetők a nagyméretű dokumentumok. Általában akkor használják, ha a képrögzítő eszközt nagy távolságra kell elhelyezni a digitalizálandó objektumtól.
3.2.1.1.6.5 Könyvmérleg
Az könyvmérlegek segítségével kiküszöbölhető a könyvgerinc terhelése és megfeszítése a bevitel során. Gravitációs elven működve, a mérleg két lapjának különböző szinten tartásával a kinyitott könyv két oldala közötti súlykülönbségre reagál, és ezáltal tartja egyenesen a dokumentumot. A levilágításnál a mérlegre helyezett dokumentumot speciális anyagú üveg védi. A képrögzítő eszköz a dokumentum felett helyezkedik el.
3.2.1.1.6.6 Könyvbölcső
A könyvbölcsőkbe 180 foknál kisebb (120-60 °) nyílásszöggel helyezik a bekötött dokumentumokat. A bevitelnél a bölcsőbe helyezett dokumentumot speciális anyagú üveg védi. A képrögzítő eszköz itt is a dokumentum felett helyezkedik el, gyakran két külön érzékelővel, ezek külön-külön készítenek felvételt a kinyitott kötet páros, illetve páratlan oldaláról.
Szakirodalom:
Academic Imaging Associates. Digital Imaging, Technology & Services For Libraries, Archives, Museums & Scientific Institutions.
Scanners. JISC Digital Media, 2006.
3.2.1.2 Digitális fényképezőgép mint digitalizáló eszköz
A digitális fényképezőgépeket eredetileg nem közgyűjteményi digitalizálás céljaira tervezték, de – ideális feltételek mellett – annak a lehető legoptimálisabb eszközei. Ezek a feltételek azonban nagyon szigorúak és nem teljesíthetők egyszerűen.
A digitális fényképezőgépek önmagukban nem alkalmasak a hagyományos értelemben vett) képi alapú digitalizálás céljaira. Egy fényképezőgépet kézbe véve és azzal könyvtári dokumentumokról felvételt készítve használhatatlan eredmények születhetnek. Míg ezeknek az eszközöknek a használata mindennapos célokra könnyen elsajátítható és szinte semmiféle kiegészítő eszközt nem igényel, addig a digitalizálás céljaira nagyon mély szakmai ismeretekre és számos kiegészítő eszközre van szükség.
Fényképezőgéppel történő digitalizálásba csak akkor fogjunk bele, ha a közreműködő munkatársak – vagy legfeljebb némelyikük – fényképészi ismeretekkel rendelkezik. Ez ugyanis külön kompetencia, amely meghaladja az általános digitalizálási ismeretek körét. A kifejezetten digitalizálásra készült eszközökkel – például a szkennerekkel – szemben a fényképezőgépekhez mellékelt kezelő szoftver nem ad közvetlen kalibrációs lehetőségeket a dokumentumok beviteli paramétereinek eléréséhez. Ezt a meglévő fényképészeti, képelméleti és gyűjteményi ismeretek kombinációjával lehet kompenzálni. Jelen útmutató képelméleti fejezete csak ezeknek az ismereteknek az alapszintjét érinti, és nem pótolja a fotószakmai képzést.
A digitalizáláshoz tükörreflexes gépeket használjunk, az adott feladathoz kiválasztott, cserélhető objektívek sorával. Ezek meglehetősen költséges eszközök, ezért beszerzésüknél tekintettel kell lenni arra is, hogy a digitális kamerák piaca nagyon gyorsan fejlődik, a mögöttes technológia változékony voltából kifolyólag. Egy frissen beszerzett eszközkészlet egy év elteltével már elavult lehet.
A digitális kamerák esetében a hagyományos filmet a leképező szenzorok váltották le. Ezeket fém-oxid félvezetőből nyomott, pixelekre bontott felületek alkotják, amelyek a beeső fényt elektronokká alakítják. A szenzorok csak a beérkező fény intenzitását fogják fel, a színek érzékelése úgy történik, hogy az expozíció vörös, zöld és kék színű szűrőkkel történik. A szűrők disztribúciója a szenzoron belül különböző színérzékelési módokat jelent, amely gyakran azzal jár, hogy az egyes pixelek tényleges színét a környezők színének átlagolásával állapítja meg az érzékelő.
Az érzékelőknek jelenleg két típusa terjedt el:
- CCD - Charge Coupled Device,
- CMOS - Complementary Metal Oxide Semiconductor.
Bár a két szenzor működése alapvetően más, nem lehet egyértelműen megállapítani, hogy melyik megoldás az előnyösebb. A CCD technológia ismertebb és jelentősebb hagyományokkal rendelkezik, a CMOS innovatívabb és energiatakarékosabb.
Különösen nagyméretű felületek fényképezéssel való rögzítésénél a CCD szenzorok használhatók „szkenner” üzemmódban, azaz lassan, nagyon hosszú expozíciós idővel végigmozgatva a dokumentumra vetített látótérben. Ebben az esetben három sor CCD szenzort használnak, mindegyiket különböző színszűrővel bevonva. Ez a nagyformátumú képek digitalizálásának legigényesebb módja, amivel nagy felbontású, részletes színinformációval rendelkező képek készülnek. Az ilyen felvételek készítése azonban nagyon erőforrásigényes: tökéletesen állandó fényviszonyokkal rendelkező környezetre, teljesen elmozdulásbiztos állványzatra van szükség, nem is beszélve a szenzorokat mozgató sínről. Ezt a módszert „scanning tri-linear array”-nek nevezik a szakirodalomban.
Míg a szkennerek és a digitalizáló rendszerek magukban foglalják a kép rögzítéséhez szükséges fényforrást, addig a fényképezőgépek esetében a szükséges megvilágításról – és annak kalibrálásáról – is a digitalizálónak kell gondoskodnia. A legtöbb fényképezőgépbe épített, vagy azokra rögzíthető vaku használata itt általában szóba se jöhet.
Az optimális képminőség eléréséhez figyelembe kell venni a megvilágításhoz használt fényforrást, az általuk biztosított színhőmérsékletet és a tényleges hőkibocsátást.
A megvilágítás típusai:
- Stúdióvaku: A stúdióban használt vakuk általában pozícionálhatók, és különböző kapacitású egységek szerezhetők be belőlük. Mivel villanófénnyel működnek, energiafogyasztásuk nem jelentős, és az eredeti dokumentumokat sem teszik ki hosszú ideig károsító fényhatásnak. Miután azonban a vakuk csak az expozíció pillanatában villannak, a beállítások eredményét nem lehet előre tesztelni. A vakuk által biztosított színhőmérséklet általában 5 000 K körül van, ami a nappali természetes fény értékének felel meg.
- Tungsten vagy jódlámpa (HMI): Ennek a megoldásnak előnye, hogy folyamatos fényforrást biztosít, így a beállítások jól ellenőrizhetők a felvételek készítése előtt. Viszont ezek az égők drágák és nagy az energiafogyasztásuk. A tungsten égők túl alacsony színhőmérséklete miatt szűrőket kell alkalmazni a fotózásnál, különben a képek vöröses tónusúak lesznek. Jellemző színhőmérsékletek: tungsten 2 650 – 3 400 K; HMI 4 500 – 6 750 K.
- Hideg (floureszkáló, fluorescent) fényforrások: Fényérzékeny vagy különösen értékes objektumok fényképezéséhez használatosak a folyamatos világításra alkalmas, viszonylag színhelyes fényviszonyokat biztosító hideg izzók. Színhőmérsékletük: 3 500 – 7 000 K.
A fényforrások jellege mellett fontos tényező azok elhelyezése, amit úgy kell megoldani, hogy a rögzítendő objektumot minden irányból egyenlő mértékű megvilágítás érje. Ennek érdekében minden egyes fényforrásnak azonos kapacitáson kell működnie. A fény megfelelő irányát a rögzítendő felület középpontjába helyezett tárggyal ellenőrizhetjük. Ha nem vet árnyékot, vagy minden irányba egyforma árnyékot képez, akkor helyes a fényforrások elhelyezése.
A fényképezés másik nehézsége, hogy külön eszközökre van szükség a rögzítendő tárgyak és a rögzítő berendezés pozícionálásához. Az eredeti anyagot biztonságos, annak teljes területét befogó alapon vagy felfüggesztésen kell elhelyezni, ez kizárja az elmozdulás lehetőségét. Emellett a fényképezőgép pozícióját is szabályozni kell, mivel különböző rögzítési paraméterek különböző távolságot igényelnek a kamera és a digitalizálandó tárgyak között. A távolságérték állandóságának biztosításához általában a kamerát is állványra kell helyeznünk.
Bővebben a fényképezőgépekről: Introduction to Lenses. JISC Digital Media, 2010.
Szakirodalom:
Photographic Guidelines. JISC Digital Media, 2006.
Light Sources for Still and Moving Images. JISC Digital Media, 2010.
The Copystand. JISC Digital Media, 2010.
Digital Photography Turtorials. Cambridge in Colour. A Learning Community for Photographers
3.2.2 A beviteli eszközök egyéb tulajdonságai
3.2.2.1 Sebesség
A beolvasási sebességre vonatkozóan nincsenek előírások, mivel az függ a rögzítendő tartalom paramétereitől, illetve az eszköz jellegétől. A fényképezőgépek általában viszonylag gyorsak az adat rögzítésében – eltekintve a szélsőségesen hosszú expozíciós időkkel járó műveletektől, mint például a tri-linear array. Egy átlagos síkágyas szkenner mentési sebessége például 20-40 másodperc is lehet a következő paraméterek mellett:
- A/4-es méretű eredetiről,
- 400 dpi felbontásban,
- 24 bites színmélységben,
- tömörítésmentes TIFF formátumban.
Ez nagyon lassú, ha arra gondolunk, hogy a digitalizálást több ezres nagyságrendben tervezzük. Az eszköz beszerzése előtt ezért célszerű dönteni az alkalmazott beviteli formátum paramétereiről, és azokkal kipróbálni a kinézett modul mentési idejét.
A mentési sebesség nemcsak a beviteli eszköz, hanem az annak vezérlésére használt számítógép teljesítményétől, illetve a mentésre használt adattároló típusától is függ. Belső merevlemezre például sokkal gyorsabb lesz az adatmentés, mint cserélhető médiára (USB stick, SD kártya.)
A sebesség másik fontos befolyásoló tényezője a beviteli eszköz és a vezérlő munkaállomás közötti kapcsolatot biztosító csatoló.
3.2.2.2 Csatolók
Egyes beviteli eszközök – ilyenek jellemzően a digitális fényképezőgépek – rendelkeznek komolyabb belső memóriával, illetve képesek cserélhető adathordozók (pl. SD-kártyák) kezelésére. A digitalizálási feladatok szempontjából az ilyen megoldások által biztosított tárkapacitás általában igen csekély, így gyorsabb és biztonságosabb közvetlenül számítógépre csatlakoztatott eszközzel dolgozni.
Ebben az esetben a csatolók (interface) biztosítják az adatátvitelt a leképező eszköz és a vezérlő számítógép között. A különböző csatolótípusok kiértékelésénél a legfontosabb szempontok: az átviteli sebesség, illetve a biztonság. Az átviteli sebesség küszöbértéke jelenleg nagyjából a minimum 100 MB/perc értékben határozható meg. Ennél lassabban dolgozni nem lehet kifizetődő. Ez a sebesség a következő csatolókkal érhető el:
3.2.2.2.1 SCSI (Small Computer System Interface)
Ez a megoldás kiszorulóban van, mivel hardvertámogatása nem elterjedt a gyakrabban használt számítógépes konfigurációban. Sebességben a SCSI nem veszi fel a versenyt az USB 2.0 specifikációval.
3.2.2.2.2 USB (Universal Serial Bus) 2.0
Az USB a pillanatnyilag a legelterjedtebb és legolcsóbb megoldás. A piacon jelenleg elérhető eszközök mindegyike támogatja, de fontos, hogy mind a vezérlő, mind a beviteli eszköz támogassa az USB 2.0 Hi-Speed szabványt.
3.2.2.2.3 IEEE 1394 más néven Firewire vagy iLink
A FireWire jelenlegi változatával a legnagyobb átviteli sebességre képes csatoló, de a beviteli eszközök általában nem használják ki a teljes átviteli kapacitást.
3.2.2.3 A digitalizáló eszközök színhelyességének beállítása
A képelmélet fejezetben már volt szó az szabványos ICC-profilok használatáról, amivel eredményeképp az egyedi árnyalatok ábrázolása következetes marad, amíg el nem hagyjuk a megfelelő színprofilt. A profilok és az érzékelt színek összehangolásához azonban nem elegendő az alapos manuális kalibráció, időnként szükség van a színérzékelők finomhangolására és a beolvasott színadatok szabványosan tárolt értékeinek tárolt referenciaadatokkal való egyeztetésére.
Ez a feladat a színbeállítási kártyák (target) használatával érhető el, amelyek kiemelkedő minőségű, szabványosan előállított – reflektív vagy átlátszó médián terjesztett – analóg képek. A target-képeket a nagyobb fotótechnikai cégektől lehet vásárolni. Ezeket a képeket be kell olvasni, és a digitalizáló eszközt vezérlő szoftver felismeri az azokon látható kalibrációs skálát, és megfelelteti az ahhoz tartozó, szöveges állományban tárolt szín-reprezentációs értékekkel. Az ilyen beállítási műveleteket általában csak a professzionális berendezések tudják automatikusan elvégezni.
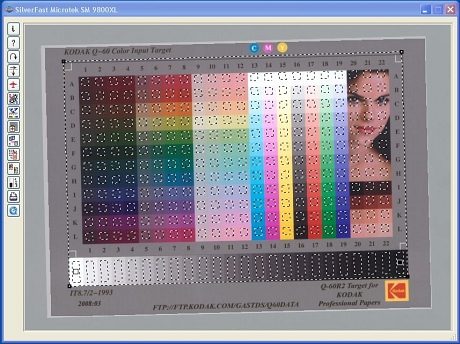
Kodak Q60 IT8 reflektív target beállítása Mikrotek szkenneren
Szakirodalom:
Colour and Resolution Targets. JISC Digital Media, 2008.
3.2.3 Eszközvezérlés
A digitális fényképezőgépek általában önmagukban elegendők a beviteli paraméterek kezelésére, mivel a beállítást kezelő kapcsolók magán az eszközön találhatók, és a dokumentum előnézete is látható a gép LCD-képernyőjén, illetve az élőképet biztosító nézőkén. Elméletileg a készült állományok mozgatása is vezérelhető a kamerán keresztül.
Nem így van a szkennerek esetében, ezeknél általában csak az alapvető mechanikus funkciók működtethetők kézi kapcsolókkal:
- fényforrás be/kikapcsolása,
- előnézeti kép,
- beolvasás megkezdése/megszakítása,
- bölcső, könyvmérleg használatánál az üveg felemelése.
A többi funkcionalitás eléréséhez a beviteli eszközzel kommunikáló szoftver közreműködése szükséges. Az ilyen szoftver lehet:
- általános képkezelő/szerkesztő szoftver, amely például TWAIN-plugin használatával, az adott program által meghatározott funkcionalitásokkal vezérli a beviteli eszközt,
- a szkennerhez, kamerához kapott, a gyártó cég által kifejlesztett vezérlő szoftver.
A vezérlés szoftveres oldaláról bővebben a képfeldolgozási folyamatokat tárgyaló fejezetben lesz szó.
3.2.3.1 A bevitelt vezérlő, a hardver- és szoftvereszközt összekötő munkaállomás
Ez a tényező a digitalizálás elengedhetetlen, de a tervezés során gyakran figyelmen kívül hagyott pontja. A munkafolyamatok nagyon sok paramétere – sebesség, bizonyos funkciók elérése – sok tekintetben múlik a számítógép tulajdonságain. Ezért különösen fontos, hogy a lehető legnagyobb kapacitású eszközt szerezzük be. Fontos továbbá ügyelni az alábbi tényezőkre:
3.2.3.1.1 Operációs rendszer
A számítógépen olyan operációs rendszernek kell futnia, amely kompatibilis a beviteli eszközök vezérlő szoftvereivel, és tud kommunikálni az összes elérhető háttértárolóval. A használt fájlrendszernek kezelnie kell a digitalizálás során keletkezett fájlformátumok összes funkcióját, mint például szélsőségesen nagy fájlok, alternatív írásrendszerek speciális metaadatok beviteléhez stb.
3.2.3.1.2 Grafikus vezérlők
Amennyiben a számítógép-konfiguráció nagy teljesítményű önálló grafikus kártyával (GPU) rendelkezik, használjunk olyan szoftverkörnyezetet, amely képes annak kihasználására. Ezzel sokat javíthatunk a műveletek sebességén.
A grafikus kártyák kiválasztásánál részesítsük előnyben a DVI csatolókkal működő, egyszerre több monitor kezelésére képes modelleket.
3.2.3.1.3 Háttértároló
A legjobb a munkaállomás saját merevlemezein kell biztosítani az egyszerre digitalizálandó mennyiségnek bőségesen elegendő helyet – ez általában jelentős lemezterületet jelent. Természetesen hálózati vagy cserélhető lemez is használható, de ezek nem optimális megoldások, mivel kompromittálhatják mind az adatmentés biztonságát, mind a sebességet. A munka gyorsasága érdekében rendszeresen végezzünk töredezettségmentesítést a helyi lemezeken.
3.2.3.2 Monitor
Talán ez a bevitelt vezérlő konfiguráció legkényesebb pontja. A szkennerek, digitalizáló rendszerek esetében általában nincs más előnézeti lehetőségünk, mint a beviteli szoftver által biztosított gyorsnézet, amelyet csak a monitor segítségével láthatunk. Az esetleges korrekciókat ez alapján fogjuk elvégezni, ezért nagyon fontos, hogy amit látunk, megfeleljen a valóságnak. Egy képi alapú digitalizálásához használható, jó minőségű monitor a projekt költségvetésének nagy részét felemésztheti.
A monitorok kiválasztásánál nagyon nehéz pontos paramétereket meghatározni, mivel e termékek nagyon nagy változatossággal, sokféle árkategóriában léteznek. Pár alapvető szempontot mégis érdemes kiemelni:
- Válasszunk minél nagyobb felbontású modelleket.
- A digitalizáláshoz és képszerkesztéshez általában a CRT monitorok javasolhatók, bár egyes LCD/TFT monitorok is alkalmasak lehetnek a feladatra.
- A gyártók által gyakrabban feltüntetett tulajdonságok:
- Képarány (aspect ratio), azaz a képernyő két különböző oldalának aránya. Kerüljük a széles képarányú („wide”) monitorokat, ergonómiai szempontból nem javasoltak, mivel a túlságosan széles megjelenítési felület zavarja a képérzékelést. A legnagyobb javasolt képarány: 4:3.
- A „válaszidő” (response time) nem perdöntő a monitor kiválasztásánál, állóképek digitalizálásához már minden jelenleg forgalmazott monitor kellően gyors.
- Annál fontosabb a kontrasztarány (contrast ratio), ami a legvilágosabb és a legsötétebb pont fényerejének aránya. Könnyen manipulálható adat, amelyet a gyártók gyakran úgy számolnak ki, hogy a legsötétebb pontok értékét kikapcsolt háttérvilágítással érik el. Ez nagyon észrevehető és zavaró, ha például sötétben játszódó filmjelenetet nézünk LCD-monitoron. A legsötétebb árnyalatoknál kikapcsolt világítás feltűnő, matt fekete foltokat okoz a képen. A kontrasztarány értékelésénél csak a statikus adatokat vegyük figyelembe, a „dinamikus kontrasztarány” általában nem valós értékekre utal. Az 1000:1-nél nagyobb értékeket célszerű ellenőrizni ebből a szempontból. A dinamikus kontraszt egyébként általában ki is kapcsolható, sőt ajánlatos is.
- A látószög (viewing angle) azt a maximális szög-értéket jelöli, amelyet a monitorra eső tekintet iránya és a képernyő felülete bezárhat amellett, hogy a kép színei és részletei még láthatóak maradnak. Gyengébb LCD-képernyők – főleg laptopok esetében – a kép csak szemben ülve látható tisztán, ami alacsony látószögre utal. A elfogadható érték általában 145-165 fok.
- Ha lehet, a digitalizálás és a képoptimalizálás műveleteihez használjunk egyszerre több monitort (egyiket a vezérlőpanelek, fájlműveletek irányítására, másikat a kép előnézetének megjelenítésére).
- LCD-modellek esetében javasolt paneltípusok: P-MVA, S-PVA, S-IPS.
3.2.3.2.1 A monitor beállítása
A monitorok beállításához számos ingyen használható eszköztár található az interneten. Ezek alapja olyan, tudományos igénnyel létrehozott ábrák sorozata, amelyek az egyes paraméterek megfelelő beállítási értékeire vezetnek rá. A beállítás során az alkalmazott tesztképek egyes részleteinek meg kell jelennie, illetve el kell tűnnie. Nem létezik azonban univerzális tesztábra az összes tulajdonság egyidejű tesztelésére, így a beállítások előtt fel kell készülnünk bizonyos fokú frusztrációra, mivel az egyik ponton beállított tulajdonság jó eséllyel egy másik eredményeit fogja rontani. Az alapos beállítás több órát is igénybe vehet, és közben egy-egy tulajdonság behangolására többször vissza kell térni.
A monitor beállítását csak olyan körülmények között ajánlatos megkezdeni, amelyben egyéb tényezők nem befolyásolják a megjelentés jellemzőit. Az ideális feltételek a következők:
- A monitort natív felbontásába kell állítani. Ez az adat megtalálható az eszköz kézikönyvében, de ha az nem elérhető, az interneten megkereshetjük a típusnév alapján.
- A színhőmérséklet legyen 6500 K.
- A színmélységet állítsuk 24 vagy 48 bitesre.
- Ha van lehetőségünk DVI-interfész használatára, cseréljük le a VGA-csatlakozókat.
- A megjelenítési opciókban állítsuk be az sRGB-profilt.
- Sötétítsük be a helyiséget.
- A beállításhoz használjuk a monitor hardveres vezérlőit (a szélén/alján található kapcsolókat). Az egyéb, megjelenítést szabályzó eszközöket – például a grafikus kártyához tartozó kezelőprogramot – csak akkor használjuk, ha a monitor saját vezérlőivel nem tudjuk elérni az adott funkciót. Kommersz monitoroknál ilyen lehet a gamma vagy az élesség (nem a kontraszt!).
- A teszteléshez használt képeket nézzük mindig teljes képernyőn, fekete háttérrel. Ha böngészőn keresztül érjük el azokat, annak felületét kapcsoljuk teljes képernyős üzemmódba. Amennyiben ez nem működik, ideiglenesen mentsük le az ábrákat – a legtöbb forrás ezt megengedi – , és helyezzük azokat fekete háttérre a képernyőn.
- Ha szükséges, a tesztképeket nézzük meg távolabbról is.
A monitorok beállításhoz nagyon jól használható eszköz az interneten elérhető a Lagom-tesztsor.
Han-Kwang Nienhuys: A Lagom monitorteszt.
A fentebb ismertetett tesztkörülmények kialakítása után a Lagom oldalra ellátogatva az ott meghatározott sorrendben menjünk végig az oldal ábráin, és végezzük el a szükséges korrekciókat. Amennyiben új monitort szeretnénk kipróbálni – ha van rá lehetőségünk –, látogassunk el erre az oldalra – a kipróbálandó monitor használata mellett. Ha a tesztképek hozzávetőleg jól jelennek meg a gyári beállításokkal, valószínűleg jó minőségű monitorral van dolgunk.
További monitortesztek:
Tom Niemann Monitor Calibration.
NARA (National Archives and Record Administration) Monitor Adjustment Target.
Imaging Resource: Monitor Calibration: Who needs it?
Ld. még: 1.2.6.2.2
3.2.4 Digitalizáló rendszerek
Digitalizáló rendszereknek olyan összetett, általában meghatározott feladatra felépített nagy teljesítményű berendezéseket tekintünk, amelyek összetevői:
- kiemelkedő teljesítményű képi érzékelő eszköz (általában fényképezőgép);
- jó minőségű, az eredeti példányok és az érzékelő pozicionálására alkalmas kiegészítő;
- jól kalibrálható világítóeszközök;
- professzionális vezérlő szoftver a képbevitelhez;
- nagy teljesítményű munkaállomás és monitorok;
- adminisztratív metaadatokat kezelő eszköz;
- gyors átviteli sebességgel rendelkező, mentési redundanciával működő háttértároló;
- részletes használati dokumentáció;
- garancia és terméktámogatás.
A Biodiversity Heritage Library és az Archive.org által használt digitalizáló rendszer a Scribe, ami tulajdonképp nagy teljesítményű, félautomata, egyedileg épített modellek sorozata. A Scribe projekthez hasonlóan a nemzetközi könyvtári és civil szférában egyre terjednek a digitalizáló rendszerek egyedi, „manufakturális” eszközökkel épített prototípusai. Ezek tervezése és felépítése kapcsán gyakran szakmai közösségek szerveződnek, melyek nagyon hasznosak a módszertani tapasztalatcsere területén.
A Scribe rövid leírása a Future Is Yesterday blogról: More details on Internet Archive's Scribe Book Scanner Project; Internet Archive's book scanner.
A Do-It-Yourself Book Scanning szakmai közösség honlapja.
3.3 A bevitel és képfeldolgozás általános jellemzői
Az alábbiakban néhány olyan általános képi tulajdonságról és fogalomról lesz szó, amelyek szorosabban kötődnek a digitalizálás menetéhez. A képek és a színek általános jellemzőiről a „Képelmélet” című fejezetben olvashattunk, elméleti megközelítésből. Az alább jellemzendő fogalmak mind olyan jelenségek, amelyek a digitalizálás körülményeit gyakorlati szempontból befolyásolják, és melyeket magunknak is közvetlenül manipulálnunk kell.
Az itt tárgyalandók általában a digitalizálás relatív fogalmai, melyek ugyanúgy jellemezhetik a munkához használt beviteli eszközöket, mint a megjelenítő berendezéseket, vagy magukat a digitális képeket.
3.3.1 Pixel
A pixel a képi digitalizálás alapfogalma, annyira beleépült a mindennapi tudatba, hogy értelmezésére alig van szükség. A közhelyes értelmezés szerint a pixel egy képpont. Nem árt azonban tisztázni, hogy milyen paraméterek alapján meghatározott pontja a képnek.
A digitális bevitel – jelen esetben a szkennelés – szempontjából a pixel a beolvasó fej által egy adott, relatív méretű ponton vett színminta, három numerikus értékkel, amelyet az RGB színséma alapján adunk meg. Ez esetben a pixel egy adott felületen az elsődleges színek értékeit adja meg 8 bites formátumban, pl. RGB (250, 165, 0). Ugyanígy ez a digitálisból analógba készülő kimenet esetén a nyomtatófej számára numerikus számértékekkel meghatározott adat, általában CMYK térben megadva.
A pixel a digitális térben létező, nem pedig tényleges térbeli dimenziókat meghatározó méretegység. Állandó mérete nincs, adott megjelenítésben a nagysága attól függ, hogy az adott média milyen egységben ábrázolja a minimális képpontokat. Általában minél több képpont ábrázolására képes az adott médium, annál jobb minőségű a kép, annál nagyobb a felbontása.
3.3.2 Felbontás
Mint a fentiekből kiderült, a felbontás meghatározása szorosan összefügg a képpontokkal. A digitális képeket kezelő – azokat rögzítő, megjelenítő vagy kinyomtató – eszközök esetében az eszköz felbontásának értéke attól függ, hogy az eszköz hány képpont (pixel) kezelésére képes az adott művelet elvégzése során. A képek felbontását pedig az határozza meg, hogy hány pixelen tárolt információ alkotja a digitális állományt.
Amit a beviteli, illetve megjelenítési eszközök esetén a felbontásnak tekintünk, az tehát a mintavétel/írás fizikai sűrűségét jelenti. Elterjedt mértékegységei a következők:
- dpi (dot per inch),
- ppi (pixel per inch),
- lpi (line per inch),
- spi (sample per inch).
A mindennapi használatban a dpi kiszorítani látszik a többi terminust.
Szkennerek esetében a felbontást általában két számadatban kapjuk meg – például 1200x1400 dpi –, és ez az érték, amely a tényleges felbontást reprezentálja. Síkágyas szkenner példáján elmagyarázva: az 1200-as számadat arra utal, hogy a szenzorfej teljes vonalán egyszerre 1200 mintát vesz a levilágítás során. A 2400-as adat pedig azt jelenti, hogy az érzékelő a levilágítófelület teljes hosszán végighaladva 2400-szor „áll meg” mintát venni. (A „megállás” természetesen számunkra nem érzékelhető ideig tart.) Ez az adat a szkenner valós, azaz optikai felbontása.
A gyártó gyakran feltüntet egy másik, számértékből álló adatot – pl. 9600 dpi –; ez az interpolált felbontás, amely az eszközök által ténylegesen kezelhető felbontás szoftveres, matematikai korrekciókkal növelt értékét jelenti. Ezt az adatot nem ajánlatos komolyan figyelembe venni. A szkenner optikai tulajdonságait az optikai vagy valóságos felbontás határozza meg. A valós felbontási értékek egy átlagos – reflektív médiához használt – eszköznél általában 300-600 dpi körül mozognak, a jobb minőségű eszközök között találhatunk 1200-2400 dpi valós felbontású szkennereket is. A dia- és filmszkennereknél a tényleges felbontás ennél magasabb, általában 2800 dpi körüli minimummal.
A fényképezőgépek felbontását a megapixel (MP, Mpx) adattal szokták jellemezni. Ez az adat azt határozza meg, hogy hány pixelből állnak az adott eszközzel készült képek, mégpedig millió pixel formájában megadva. (1 megapixel = 1 millió pixel.) A digitális fényképezőgépek esetében azonban a megapixel szám nem feltétlenül megbízható indikátora a készített képek minőségének. Ugyanolyan fontos, de kevesebbet reklámozott adat a szenzorméret, amely az egyes képpontokon rögzített képi információ pontosságát befolyásolja. A különböző szenzorméretű, de ugyanolyan megapixel-értékkel jellemezhető kamerák közül a kisebb szenzorral rendelkezők a kép jóval nagyobb szegmensét tárolják egyetlen pixelen – azaz jellemzik egyetlen színtulajdonsággal. Ez pontatlansággal, zajjal jár.
Az analóg fényképezőgépekben használt 35 mm-es filmkocka méretéhez képest a digitális tükörreflexes kamerák szenzorméretei annak 50 és 100 százaléka között vannak. A kompakt gépek mérete ennél sokkal kisebb: azok emiatt, nem pedig a megapixelben kifejezett adatok miatt nem alkalmasak a digitalizálásra.
Az alábbi táblázatban néhány fényképezőgép modell méretadatai láthatók:
| Géptípus | Szenzor | Pixelszám | Szenzor mérete |
| Konika Minolta DiMAGE Xg | 1/2.7" CCD | 3.3 Mpx | 5.3 x 4.0 mm |
| PowerShot S500 | 1/1.8" CCD | 5.0 Mpx | 7.2 x 5.3 mm |
| Nikon Coolpix 8800 | 2/3" CCD | 8.0 Mpx | 8.8 x 6.6 mm |
| Olympus C-8080 Wide Zoom | 2/3" CCD | 8.0 Mpx | 8.8 x 6.6 mm |
| Sony DSC-828 | 2/3" CCD | 8.0 Mpx | 8.8 x 6.6 mm |
| Konica Minolta Dimage A2 | 2/3" CCD | 8.0 Mpx | 8.8 x 6.6 mm |
| Nikon D70s | CCD | 6.1 Mpx | 23.7 x 15.7 mm |
| Nikon D2X | CMOS | 12.2 Mpx | 23.7 x 15.7 mm |
| Kodak DSC-14n | CMOS | 13.8 Mpx | 36 x 24 mm |
| Canon EOS-1Ds Mark II | CMOS | 16.6 Mpx | 36 x 24 mm |
A bevitelnél alkalmazott felbontási érték egy nagyon egyszerű döntés eredménye: mekkora digitális képet szeretnénk? Ezt a méretet az eredeti fizikai méretének és a szkennelési mintavétel gyakoriságának adataiból számíthatjuk ki. Magyar viszonylatban ez a számítás kicsit nehézkes, mivel mi SI szabványokban gondolkodunk a méretről, a dpi (spi, ppi stb.) paraméterek pedig nem SI hosszmérték, az inch (1 inch = 2,54 cm) alapon gondolkodik.
Tehát ha egy 10x6 inch méretű fotót szeretnénk 300 dpi-ben szkennelni, akkor a következő számítást kell elvégeznünk:
(10 inch x 300 dpi) x (6 inches x 300 dpi) = 1300 x 1800 pixel
Különböző képméretek kiszámítására használjuk bármely online elérhető kalkulátort:
Scantips.org: Scanning and Printing Resolution Calculator
A módszertani források gyakran nagy terjedelemben kitérnek egy adott objektum eredeti méretei és bizonyos felbontással szkennelt, dpi formában kifejezhető méretadatainak összefüggéseire. Ez abban az esetben érdekes is, ha rögtön a bevitelnél el akarjuk érni azt a méretet, amit majd a felhasználási formátumnál használni akarunk, az átméretezés elkerülésével.
A digitalizálás elméletének tárgyalásánál kitértünk arra, hogy a bevitelnek mindig nyitottnak kell lennie további felhasználási formák felé. A további feldolgozási műveleteket végző szoftverek nem igazán kíváncsiak a tényleges méretadatokra. A jelenlegi optikai felismerő szoftverek például 300 dpi általános felbontású – vagy annál részletesebb – képeket követelnek, tekintet nélkül arra, hogy ez mit jelent a tényleges méretdimenziók tekintetében.
Az átméretezés a képi alapú digitalizálás viszonylag egyszerű, jól automatizálható műveletei közé tartozik, ezért többnyire elég a globális felbontással számolni, és a tényleges méretdimenziókat a felhasználási célok tekintetében, a szurrogátum változatoknál tekintetbe venni és konkretizálni.
3.3.3 Színmélység
A színmélység a felbontással rokon adat, azt jelöli, hogy az egy pixelre jellemző színinformáció hány biten tárolódik, azaz mennyire pontosan határozza meg a képpont színtulajdonságait. Minél nagyobb ez az érték, annál több az adott színmélységben elméletileg kifejezhető egyedi árnyalatok száma.
- 1 (2) bit: fekete-fehér. Az 1 biten kifejezhető érték vagy az egyik, vagy a másik szín, 1 vagy 0.
- 8 bit jellemzi a szürkeárnyalatos színmélységet, amelyet a digitalizálás „konzervál”, a digitális képek más területein már csak elvétve használják. Egyidejűleg 256 árnyalat kifejezésére képes.
- 16 bit: az RGB színtérben minden csatorna (vörös, zöld és kék) egyidejűleg 32 vagy 64 értéket vehet fel, összesen kb. 260 000 árnyalattal. Ez ma az internet átlagos színmélysége.
- 24, 32 és 48 bit: Ezek az értékek képesek a valódi színtulajdonságok rögzítésére. A master képek készítésénél ezek képviselik az „optimális minimumot”.
A szkennerek kiválasztásának szempontjából annyit érdemes még elmondani, hogy ma már a legtöbb eszköz támogatja a 32, esetleg 48 bites színmélységet, ezért ezen minőségi szint alá nem érdemes menni. Reprodukciós célokra a 24 bites színmélység is megfelel, de a veszteségmentes képfeldolgozás érdekében érdemes még nagyobb színmélységet alkalmazni. A 2 bites (fekete-fehér) illetve 8 bites (szürkeárnyalatos) bevitelt ma már szinte semmi sem indokolja a könyvtári digitalizálásban, bár szurrogátumok esetén használhatók.
Ld. még: 2.2.6
3.3.4 Árnyalati terjedelem
Az árnyalati terjedelem vagy dinamikus terjedelem (optical density) az eszköz által érzékelhető, zaj által nem elnyelt egyedi árnyalatok számát jelöli.
Fontos, hogy ez nem csupán a beviteli eszköz tulajdonsága, maguknak a képeknek is megállapítható az árnyalati terjedelme. Egy szkenner esetében megadott abszolút érték tehát nem feltétlenül megbízható. Ennek ellenére létezik egy 0 és 4 közötti értéket befogó indikatív skála, amelyet a legsötétebb (DMin) és a legvilágosabb (DMax) érzékelhető árnyalat hányadosával adnak meg. E szempont szerint jó optikai tulajdonságokkal rendelkező szkennernek számít, ha ez az érték 3,2 és 3,8 között van.
Ld. még: 2.3.1
3.3.5 Gamma
A gamma a digitális képbevitel és ábrázolás egyik sajátos jellemzője. Abból ered, hogy az azonos „típusú” vizuális jellemzők különböző értékekben ábrázolódhatnak a különböző megjelenítési közegekben. A fényerő értéke eltérő lehet a bemeneti és a kimeneti reprezentáción. A gamma ezt az eltérést kifejező dinamikus adat, amelynek ábrázolására a gamma korrekciós görbéket használják.
A felbontáshoz és az árnyalati terjedelemhez hasonlóan a gamma jellemezhet egyes képeket is, de az eszközöknek is van optimális gamma értéke. A jó minőségű LCD monitorok például a 2,2 gamma körüli értéken működnek megbízhatóan, amely az ezeknél használandó Adobe RGB és sRGB színtereknek felel meg.
Egyes, a digitalizálást vezérlő szoftverek ezt a tulajdonságot egyszerűen gammának vagy gamma korrekciónak nevezik, és lineáris csúszkán állíthatjuk a numerikus értékeket, általában 1,0 és 2,5 között.
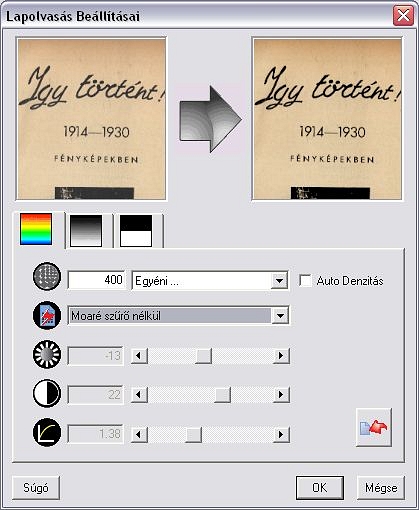
A Plustek szoftvere által kínált egyszerű gamma-skála a beállítási dialógus alján található. (A képen felvett értéke: 1,38).
Az intelligensebb eszközök szemléletesebb módon jelenítik meg ezt a funkciót, ahol a gamma egy függőleges (kimenet) és vízszintes (bemenet) tengelyek között felrajzolt görbe. Mindkét tengely 0-tól 1-ig terjedő értéket ábrázol, ahol a „0” 0 százalék fényerőt, az „1” 100 százalék fényerőt jelent.
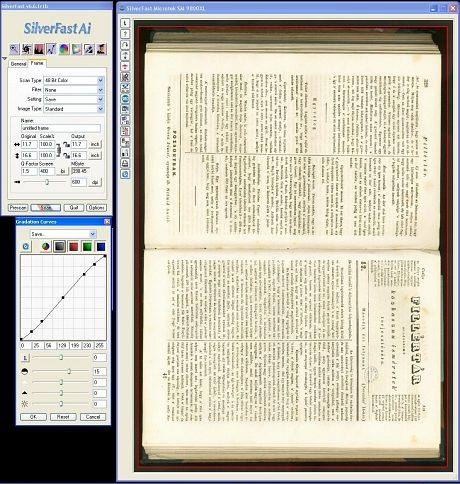
Mikrotek Silverfast AI gamma beállítás előtt.
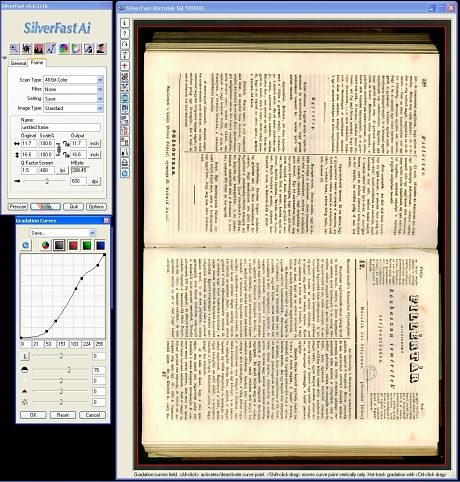
Mikrotek Silverfast AI gamma beállítás után.
A gamma érték módosításával nagyon jó eredményeket érhetünk el az egyedi képek színkorrekciójában is.
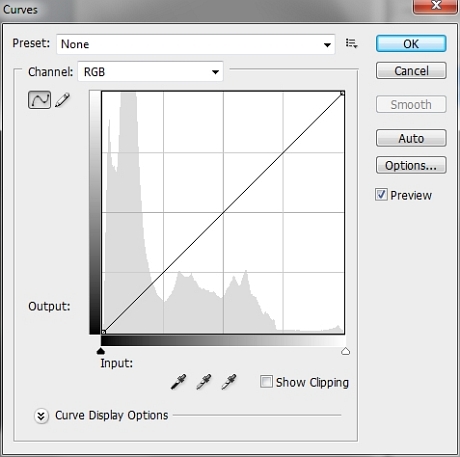
Az Adobe Photoshop gamma görbék dialógusa.
3.3.6 Histogram
A histogram a digitális színkorrekció alapeszköze, amellyel egy kép árnyalati megoszlásának grafikus ábrázolását oldják meg a képkezelő eszközök. Egy vízszintes tengely mentén 256 különböző függőlegesen ábrázolt értékkel jellemzi a képet az adott színtulajdonság szempontjából. A histogramok vonatkozhatnak a kép egésze által tárolt értékekre, vagy csak az adott színcsatorna jellemzőire.
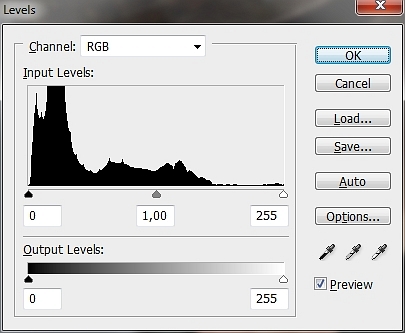
A „szintek” (Levels) histogram az Adobe Photoshopban
A histogramok használatának egyik célja az árnyalati információt nem tartalmazó értékek eltávolítása a képből, ami a tónusok jobb eloszlását, a részletek láthatóbbá válását eredményezi. Ezt a beállítást úgy kell elvégezni, hogy a histogram-görbe két szélén található csúszkát be kell húzni addig, amíg elérjük a vízszintestől eltérő tónusértékeket. Egy kiegyenlített tónusú kép histogram-görbéjében nincsenek „lapos” szakaszok. További korrekciók a középső csúszka mozgatásával érhetők el.
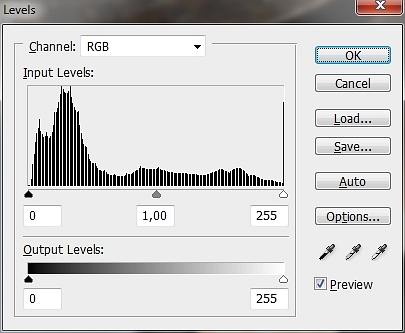
"Módosított „szintek” (Levels) histogram az Adobe Photoshopban
Szakirodalom:
Patrick Wagner: Measurement of the Resolution of Scanners. ScanDig (Portfolió)
A dpi, a be- és kimeneti eszközök felbontása. In: Énekes Ferenc: Kiadványszerkesztés 1. Alapok. Budapest, 2000. 160-168. p.
Interpolated Resolution - 9600 dpi? A Few Scanning Tips – www.scantips.com, 2010.
3.4 A digitális képek feldolgozása
A digitalizálási munkafolyamat infrastruktúrájának szoftveres vetületébe tartozik minden olyan eszköz, amellyel a beviteltől a szurrogátumok végleges funkcionalitásba ágyazásáig felmerülő feladatok elvégezhetők. Ebben az értelemben ide tartoznak a hardverrel foglalkozó fejezetben említett vezérlő és kalibrációs eszközök is. Nem értelmes azonban élesen elkülönülő kategóriákban gondolkodni a különböző feladattípusok mentén „képkezelő”, „képszerkesztő”, vagy „konverziós” stb. szoftverek csoportosításával, mivel minden adott programnál eltérő lesz, hogy a munkafolyamat mely pontjai fedhetők le általa. Értelemszerűleg minden részfolyamatra ki kell választani az optimális eszközt, amely lehet akár az első lépéstől az utolsóig ugyanaz a szoftver, illetve különböző programok egy-egy részfolyamatra. A lényeg, hogy az igényeinknek megfelelően optimális erőforrás/teljesítmény-hányadost alkossanak.
Ebben a fejezetben nem választjuk szét élesen az egyes szoftverek, és a különböző képfeldolgozási műveletek bemutatását. Az itt ajánlott eszközök egyszerű felsorolása után az egyes, gyakrabban előforduló részfeladatok tüzetesebb magyarázata következik, és ezeken a pontokon hivatkozunk majd egy-egy szoftver által kínált, tapasztalatok alapján is igazolhatóan megfelelő megoldásra. Ezzel azt is szeretnénk elkerülni, hogy az itt leírtakkal kedvező, vagy kevéssé kedvező értékelést fogalmazzunk meg egy-egy szoftverről. Minden terméknek más az erőssége, és mindegyikre nézve nyitott a lehetőség a kipróbálására, még a nem ingyenes termékeknél is. Az alább példaként felsorolt megoldások azért kerültek ide, mert bővebb tapasztalatok birtokában nyilatkozhatunk alkalmasságukról.
Általában nem hivatkozunk az egyes eszközök időbeli verzióira, mivel ezek aktualitása nagyon gyorsan változhat, főleg az ingyenes szoftverek esetében. Verziószámot csak akkor írunk, ha az attól eltérő – általában korábbi – változatok használata korlátozott funkcionalitással jár. Általában ajánlott minden szoftverből a legfrissebb elérhető változat beszerzése, illetve kipróbálása. A közelmúltban annyi új funkció, specifikáció és eszköz jelent meg, hogy általában nem javasolt egy adott szoftver régebbi, „jól bevált” változatához ragaszkodni, mivel ezzel a „legacy” jelenséget súlyosbítjuk.
Szakirodalom:
Basic Guidelines for Image Capture and Optimisation. JISC Digital Media, 2006.
3.4.1 Képfeldolgozó szoftverek
Az alábbiakban felsorolunk pár szoftvert, amelyek képesek a digitalizálás és az azt követő feldolgozási munka keretében elvégzendő műveletek – illetve azok közül néhány – megfelelő elvégzésére. Egyes szoftverek komplex műveletsorok intelligens és automatikus kezelésére képesek, mások csak egy-egy, esetenként speciális részművelet végrehajtására alkalmasak, de arra esetleg kiemelkedő eredményekkel. Az alábbi lista nem tartalmaz semmiféle értékelést arra nézve, hogy általában mennyire teljesít jól az adott eszköz: a weben mindegyiknek elérhető legalább a próbaverziója, az értékelésnek mindig a konkrét lehetőségek és igények figyelembevételével kell megszületnie.
Szakirodalom:
Image Editing Software. JISC Digital Media, 2010.
3.4.1.1 Kereskedelmi szoftverek
A felsorolás első része azokat a szoftvereket, illetve szoftvercsomagokat tartalmazza, amelyek kereskedelmi forgalomban érhetők el. A listát hozzávetőlegesen ár szerint rendeztük, legelöl a legdrágább termékekkel, az olcsóbbak felé haladva. A termékek megnevezése után szögletes zárójelben a lehetséges operációs környezetek láthatók.
- Adobe Photoshop csomag. Jelenleg a legelterjedtebb képkezelő környezet, szinte univerzális funkcionalitással, számos kiegészítővel [Mac, Windows].
- CorelDRAW Graphics Suite csomag. Komplex képkezelő környezet [Windows].
- ACDSee Pro. Fotóorientált képkezelő környezet, jó metaadat-kezeléssel [Windows].
- Apple Iphoto. Képszerkesztő szoftver [Mac].
- Serif PhotoPlus. Képszerkesztő szoftver [Windows].
- ABBYY Finereader optikai karakterfelismerő program. Bár elsősorban OCR-eszköz, képtranszformációk is végezhetők vele – az eredmény elmentésével –, tehát szövegfelismerésre nem alkalmas anyag feldolgozására is használható [Windows].
- VueScan univerzális szkenner-vezérlő program [Linux, Mac, Windows].
- Digital Light & Color Picture Window Pro. Képszerkesztő szoftver [Linux, Windows].
- Corel Paint Shop Pro. Képszerkesztő szoftver. [Windows]
- ArcSoft Photo Studio. Képszerkesztő szoftver [Windows].
- ACDSee Photo Studio. A „Pro” környezethez képest egyszerűbb képszerkesztő szoftver [Windows].
- Hornil StylePix Pro. shareware változat. Képszerkesztő szoftver, kötegelt feldolgozással [Windows].
3.4.1.2 Ingyenes szoftverek
A második lista az ingyenes szoftvereket tartalmazza. Ezek lehetnek teljesen ingyenes szoftverek, illetve kereskedelmi termékek ingyenes, csökkentett funkcionalitású változatai – ez utóbbi nem keverendő össze a fenti eszközök kipróbálási változataival. A telepítés nélkül, online futtatható képkezelőkről külön szekcióban lesz szó alább. Szögletes zárójelben itt is a megfelelő operációs rendszerek szerepelnek.
- The GIMP. Az ingyenes, komplex képkezelő szoftverek úttörője [Linux, Mac, Windows].
- Paint.NET. Képszerkesztő szoftver, komoly színkorrekciós és képmanipulációs apparátussal [Windows].
- Photo! Editor Képszerkesztő szoftver, kötegelt feldolgozással [Windows].
- Hornil StylePix freeware változat. Képszerkesztő szoftver, kötegelt feldolgozással. A shareware változathoz képest csökkentett funkcionalitással [Windows].
- Picasa. A Google képkezelő eszköze, online és offline felhasználásra egyaránt [Linux, Mac, Windows].
- Scan Tailor. Kifejezetten digitalizált könyvek kötegelt feldolgozására kifejlesztett képszerkesztő szoftver. A következő funkciók ellátására képes: oldalak körbevágása, kiegyenesítése, kisimítása, fekete-fehér színkorrekciók [Linux, Windows].
- IrfanView. Multifunkciós képkezelő rendszer, kötegelt feldolgozással, alapvető képszerkesztő funkciókkal, metaadat-kezeléssel. [Windows]
- XnView. Multifunkciós képkezelő rendszer, kötegelt feldolgozással, képszerkesztő funkciókkal, metaadat-kezeléssel, korszerű web-outputtal, JPEG 2000 írással [Linux, Windows. A Windows-változat csak non-profit felhasználásra ingyenes] .
Szakirodalom:
Free Online Image Editors. JISC Digital Media, 2010.
3.4.1.3 Online képkonverterek
Az elérhető programok többségét a mindennapi felhasználói igények figyelembevételével dolgozták ki, és azzal számoltak, hogy átlagos méretű, szabad szemmel élvezhető felbontású digitális képeket, grafikákat, internetre feltöltendő állományokat dolgoznak fel vele a felhasználók. Különösen igaz ez az online képszerkesztőkre, amelyek működési elve az, hogy a manipulálandó képet a távoli szerverre töltjük fel, ott történnek a módosítások, végül a feltöltő lementi a végeredményként keletkezett fájlokat. Ha ilyen eszközöket szeretnénk igénybe venni, akkor ajánlatos előbb kis méretűre konvertált szurrogátumokat készíteni, és azokat feltölteni ezekbe a szolgáltatásokba. Kisebb eredetikkel azonban gyengébb eredményt érhetünk el az egyes transzformációk során, ezért a finom beállításokat igénylő korrekcióknál ez a megoldás nem javasolt. Minden képen ugyanazon paraméterekkel végzendő műveletek esetén – például egységes grafikai szűrő, felirat, vízjel generálása rétegek kezelésével – azonban jól használhatók.
3.4.2 Alapvető képfeldolgozási feladatok
Ezen a ponton belépünk a digitális képekkel való munkafolyamat vázlatos bemutatásába. Azokat a műveleteket fogjuk tárgyalni, amelyek csaknem minden digitalizálási projekt során felmerülnek a master fájlok elkészítésétől kezdve a szurrogátumokat alkotó képfájlok létrejöttéig. A bemutatott lépések egy része minden, digitális képekkel foglalkozó környezetre jellemző, másik részük azonban főként a könyvtári digitalizálás terén fordul elő. Ezt a különbségtételt azért fontos megtenni, mert a képkezelő eszközök fejlesztésénél általánosságban más, illetve szélesebb felhasználási körre vannak tekintettel a gyártók, ezért azok könyvtári környezetben való alkalmazhatóságát alaposabban meg kell vizsgálni.
Vannak olyan feladatok, amelyek minden tömeges képkezelési munkafolyamatnál elkerülhetetlenek, először ezeket fogjuk áttekinteni. Ez a szoftverek általános szempontú értékeléséhez jelent majd segítséget.
3.4.2.1 Beviteli eszköz vezérlése
Professzionális digitalizáló berendezéseknél célszerű a gyártó által biztosított program használata, mivel valószínűleg több funkciót érünk el vele, mint egy általános célú szoftverrel. Az átlagos teljesítményű, olcsóbb szkennereknél pedig azt a megoldást válasszuk, amely a bevitel minél több pontjába enged beavatkozást. Sose használjuk az ilyen eszközökhöz általában csatolt „több lépés az egyben” funkciókat – mint például „PDF egy gombnyomásra” stb. Az így készült formátumok általában irodai használatra vannak optimalizálva, nem felelnek meg a könyvtári megőrzés szempontjainak.
A megfelelő digitalizáló szoftverrel végezhető műveletek és beállítások felsorolásánál három csoportot alkalmazunk:
- a mindenképpen használandó funkciók,
- a csak fenntartásokkal használandó funkciók,
- a kerülendő funkciók.
Az alább felsorolt funkciók mindenképp szükségesek vagy ajánlottak:
- A levilágítás előnézete;
- Színterek beállítása (pl. RGB, CMYK, LAB);
- ICC színprofil és színhelyesség beállítása;
- Gamma korrekció;
- Levilágítási méret testreszabása;
- Negatív/pozitív transzformáció;
- Kötegelt bevitel (ugyanazon műveletek ismétlése);
- Formátum beállítása (fájlformátum, tömörítési algoritmus);
- Mentési hely beállítása;
- Fájlelnevezés, kötegeknél léptetés a fájlnevek között;
- Technikai metaadatok beágyazása (automatikus és manuálisan beágyazott adatok);
- Egyes leíró metaadatok beágyazása (kötegenként vagy egyedi állományonként).
A következő műveleteket csak bizonyos megfontolásokkal alkalmazzuk (a megfontolási szempontok megjelölésével):
- Kontraszt és fényerő beállítása. Ehhez csak akkor folyamodjunk, ha a sötét/világos határértékeket, vagy az árnyalati terjedelmet beállító dialógus nem érhető el. A kontraszt és fényerő értékeit gyakran nem a levilágításon, hanem a kész képen végzik el az egyszerűbb eszközök, és ez nem mindig vezet a kívánt eredményhez.
- Automatikus elforgatás 90, 180, illetve 270 fokos szögben. Csak a kötegen belül egy-egy eltérő orientációjú képnél használjuk. A fájlok egyenkénti elforgatása megnöveli a mentési időt, és utólag automatikusan is elvégezhető.
- Automatikus elforgatás egyedi értékekben, például a szövegtükör vagy a kép széleinek vízszinteshez, függőlegeshez való igazításával. Csak akkor használjuk, ha a beviteli szoftver nagyobb pontossággal végzi, mint az utófeldolgozásra használt megoldás. Ez általában a nagyon jó minőségű professzionális rendszerek beviteli szoftverénél fordul elő.
- A lap térbeli torzulásainak automatikus kisimítása, például a gerinc mellett képződő elhajlás és árnyék eltüntetésével. Csak akkor használjuk, ha a beviteli szoftver nagyobb pontossággal végzi, mint az utófeldolgozásra használt megoldás. Az olyan eszközök, amelyeknél ilyen funkció elérhető, általában eleve kevés ilyen torzulással rögzítik a képeket.
- Automatikus Moire korrekció, vagy a nyomtatott anyagnál a nyomtatási mátrix vagy halftone minta eltávolítása. Csak akkor használjuk, ha a beviteli szoftver nagyobb pontossággal végzi, mint az utófeldolgozásra használt megoldás. A master képeknél egyébként célszerűbb mellőzni, mivel a nyomtatás minősége az eredeti dokumentum tulajdonságának számít.
A következő funkciókat ne végezzük el a beviteli fájlokon, mert azok akkor nem felelnek meg a master fájlokkal szembeni elvárásoknak:
- Automatikus retusálás (az eredetin található sérülés, szennyeződés eltüntetése);
- Veszteséges képtömörítés;
- Azonnali csomagoló formátumokba történő mentés (pl. PDF, HTML).
Amennyiben nem vagyunk megelégedve a beviteli hardver saját vezérlő szoftverének bizonyos aspektusaival, szükség lehet arra, hogy a beviteli műveleteket egy általunk választott képkezelő eszköz segítségével végezzük el. Ebben az esetben meg kell győződni róla, hogy a két eszköz megfelelően és elfogadható sebességgel tud-e kommunikálni egymással.
Számos képszerkesztő és képkezelő szoftver, illetve az OCR-programok nagy része képes szkennereket vezérelni TWAIN-csatolón keresztül; illetve fényképezőgépekkel, WIA (Windows Image Acquistion)-kapcsolat segítségével. Ilyenkor esetenként az adott eszközhöz kapott TWAIN-dialógus segítségével vezérelhetjük a beolvasást.
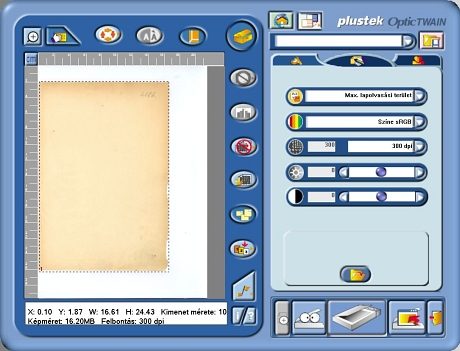
Plustek szkenner generikus TWAIN-felülete
A WIA-csatolót a legtöbb, USB-vel csatlakozó képkészítő eszköz esetén használhatjuk:
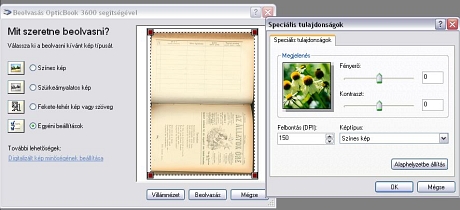
Plustek asztali szkenner WIA-dialógusa
Ezek a beolvasási felületek általában korlátozott kalibrációs lehetőségeket adnak. Használatuk azért terjedt el, mert ilyenkor a beolvasott képen azonnali szerkesztés végezhető a használt szoftver segítségével. Ez esetenként gyors és kényelmes megoldás, de a master képek készítési elveivel ellentétes lehet, mivel eleve manipulálható a bevitt kép. Bizonyos beolvasó eszközöknél azonban lehetnek olyan korlátozottak a színbeállítási lehetőségek, hogy ehhez a megoldáshoz kell folyamodni.
Más szoftverek saját, feladat-specifikus opciókat biztosítanak. A FineReader beviteli dialógusa például kifejezetten gyors munkát tesz lehetővé a karakterfelismerés előkészítéséhez, de a színbeállítás lehetőségei csekélyek.
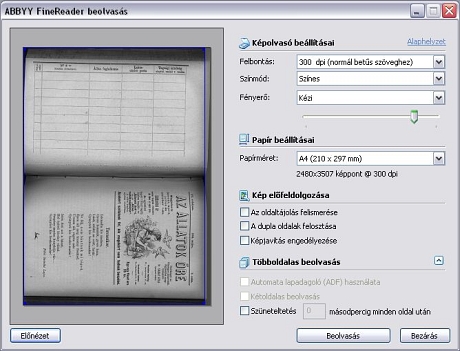
Az ABBYY OCR-szoftver beolvasási dialógusa (TWAIN-interfész)
3.4.2.2 Beviteli formátum-kalibráció
A beviteli formátum meghatározásánál két fő tényezőről döntünk: egyrészt a fájlformátumról, illetve annak technikai jellemzőiről.
A bevitel során alkalmazandó fájltípusok kiválasztásánál célszerű tekintettel lenni a „Master” fejezetben felsorolt specifikációkra. Miután ezzel a lépéssel hozzuk létre a master állományokat, célszerű rögtön azok tárolására alkalmas mentési szabványt meghatározni. Ezek leggyakrabban a TIFF és JPG fájlformátumok.
Ld. még: 1.3.2.1
Bár minden fájlformátum ajánl tömörítési algoritmusokat, a bevitel során ezeket ne, vagy csak veszteségmentes változataikat alkalmazzuk.
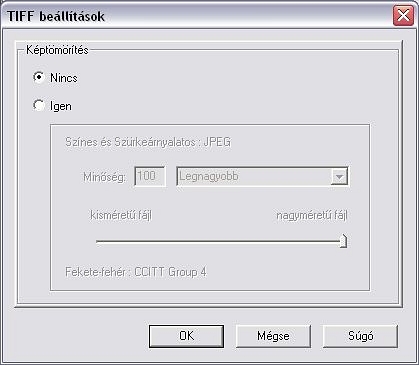
A fájlformátum tömörítési beállításait néha csak nagyon korlátozottan befolyásolhatjuk.
A beviteli felbontás meghatározása nagyon fontos döntés. A digitalizáló eszközök ismertetésénél már kitértünk arra, hogy ez nagy mértékben függ az adott eszköz által feldolgozható felbontástól. Egyéb tekintetben ezt a döntést általában úgy szokás felvázolni: „ebből és ebből a tartalomból ilyen felbontásra van szükség”. Ezt az eredeti mérete, a tartalom jellege és a tartalmon belüli méretkülönbségek is befolyásolják. Ez szerencsésebb szempont annál, hogy „mit szeretnénk tenni a digitalizált anyaggal”, hiszen a jól elkészített master állományok többféle későbbi feldolgozási formában használhatók. A legjobb döntés pedig mindig az adott lehetőségekhez képest maximális, a tartalom jellegéhez képest elfogadható felbontás. Ez – példa szintjén – egyes dokumentumtípusokra nézve:
- Modern nyomtatott anyag (XIX. század közepétől kezdve): 300-400 dpi;
- Régebbi nyomtatott anyag: 500-600 dpi;
- Kotta, partitúra: 500-600 dpi;
- Metszet, kisgrafika, kézirat, kéziratos térkép: min. 600 dpi;
- Dia (negatív, pozitív): min. 1200 dpi.
A feldolgozás további lépéseiben természetesen a csökkenthető a képek felbontása. Online publikációra szánt képek esetén a 72-150 dpi tartomány az ideális, az optikai karakterfelismerés céljaira azonban célszerű megtartani a 300-400 dpi részletgazdagságot.
A színmélység tekintetében a jelenleg legsúlyosabb dilemma: használhatók-e szürkeárnyalatos beviteli képek? Egyes szakmai fórumokon – például az IMPACT-projekthez kapcsolódó kutatási eredmények keretében – megfogalmazott állítás, hogy a szürkeárnyalatos bevitel használata csak drasztikus helyhiány esetén indokolt. Ez az indok nagyon gyenge a digitalizálás elméletének szemszögéből, mivel a master állományok létrehozását éppen az ilyen jellegű kompromisszumok teszik értelmetlenné.
Az IMPACT-kutatások rövid összefoglalója (a 2009-es helyzetjelentés).
Amennyiben a bevinni szánt anyag önmagában nem teljesen fekete-fehér – a fekete/fehér fotók nem sorolandók ide! – használjunk legalább 16 bites színmélységet, de különösen szín-, illetve részletgazdag tartalomnál megfontolandó a 24, vagy 48 bit is.
A szurrogátumok esetén természetesen csak annyi színinformációra van szükség, amennyit az adott felhasználási formában tovább szeretnénk adni. Modern könyveknél például a megfelelően digitalizált és optimalizált nyersanyagból elegendő akár fekete/fehér képek szolgáltatása is.
3.4.2.3 Beviteli ablak
Amennyiben a digitalizálandó anyag teljes felülete ésszerű ráhagyásokkal is jóval kisebb, mint a beviteli eszköz felülete, megoldható, hogy az egyes levilágítások csak a szükséges területre irányuljanak. Ezzel nagyon sok idő takarítható meg, a szenzor beolvasással járó mozgásának és a visszakocsizás sebességének függvényében. A nem mozgó szenzorral dolgozó eszközök esetében is van ennek jelentősége, így korlátozható a felesleges, utólag levágandó képfelületek mérete.
A levilágítási ablak meghatározásánál adjunk meg olyan méretet, amelybe az egy munkafolyamatban rögzítendő eredeti példányok biztonságosan beleférnek. Ha számos, különálló egységet digitalizálunk, csoportosítsuk őket úgy, hogy minél több rögzíthető legyen egy beviteli ablakmérettel. Az ablakot mindig pozícionáljuk az üvegnek a szenzorfej nyugalmi pozíciója felőli széléhez.

Levilágítási ablak meghatározása a Plustek BookPilot programban, hagyományos szkennernél.
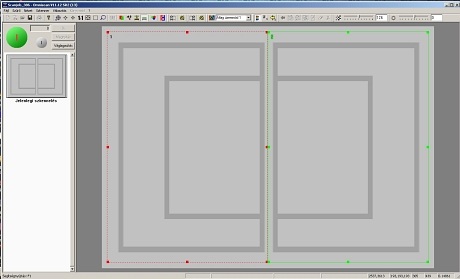
Intelligens levilágítási keret az Omniscan programban Zeutschel digitalizáló rendszerhez.
Professzionális eszközöknél a beviteli ablak tovább tagolható, a rögzítendő állomány egyszerre digitalizált, funkcionálisan különálló egységei szerint. Ilyen például a kétoldalas nézetet felismerő intelligens beolvasás, amely automatikusan külön állományba menti a kép bal (páros) és jobb (páratlan) oldalát.

Levilágítási ablak tagolása kétoldalas bevitelnél az Omniscan programban Zeutschel digitalizáló rendszerhez.
3.4.2.4 Szűrők
A szkennerek többsége előre beállított szűrőket (filter) ajánl fel, ezek az eredeti dokumentumok egyes technikai jellegzetességeit hivatottak kompenzálni. Ilyen például a nyomdai színkeverés „halftone” mintázatát kisimító eszköz, vagy a tükröződő papírok kompenzálására készített szűrő.
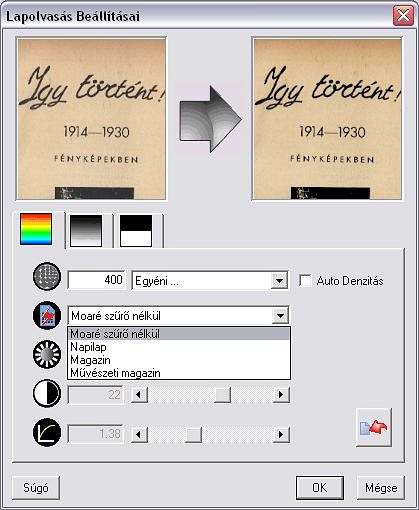
Szűrő dialógus Plustek BookPilot programban
Ezeknek a funkcióknak a használatáról nagyjából ugyanaz mondható el, mint a komolyabb digitalizáló eszközök által esetenként kínált „retusálás” lehetőségéről. Az eredeti dokumentum jellegzetességei annak vizuális tulajdonságaihoz tartoznak. Ezek korrekciójára lehetőség van a szurrogátumok készítésénél, az utófeldolgozásban. A bevitelnél elérhető, előre programozott szűrők azonban kiszámíthatatlan képminőséghez vezethetnek, ráadásul igen gyakran a bevitel után mentett képet módosítják.
A beviteli szűrők egyik speciális példája a moire-filter. Ennek akkor van jelentősége, ha a bevitt mintázat részletessége nagyobb, mint a beviteli felbontásé. Ilyenkor sajátos hullám-forma optikai illúziók keletkeznek a részletes felületen. Ez gyakran megfigyelhető például, ha rézmetszetről készült digitális képet nézünk, kicsinyített formában. A Moire-szűrő használatát próbáljuk kellően nagy felbontású bevitellel kiküszöbölni. Ha ez nem lehetséges, mindig ellenőrizzük a működését.

Moire-zaj metszeten: főleg a hegyek fölötti felhőkön látható „hullámok” formájában látható. (Fillértár, 1834.)
3.4.2.5 Színkezelés
A digitális színkezelésről már nagyon sok szó esett, a dokumentum következő részein:
- A képelmélet fejezetben;
- Az általános képi jellemzőknél;
- Az eszközök beállításánál.
A színkezelés fogalmai ezen a ponton nem szorulnak további magyarázatra. Ami általában az egyes szoftverekre nézve ajánlható: a színek és képi jellemzők korrekciójához olyan eszközt válasszunk, amely kezeli az alkalmazott színprofilokat, és az optimalizálási funkciókhoz egyértelmű és jól használható opciókat kínál, például elérhető histogram panel és egyéb kézenfekvő beállítási dialógus formájában.
Alapvetően fontos funkció a beviteli kalibrációnál beállított színprofil megőrzése a digitalizálás utáni feldolgozás folyamán, ameddig csak lehetséges.
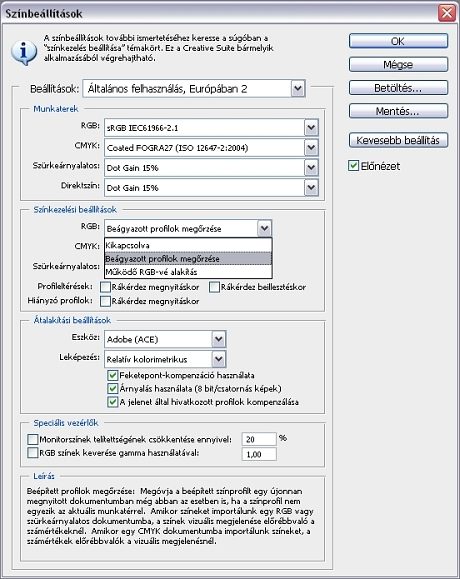
A bevitelnél alkalmazott színprofil megőrzése a kép megnyitásakor (Adobe Photoshop)
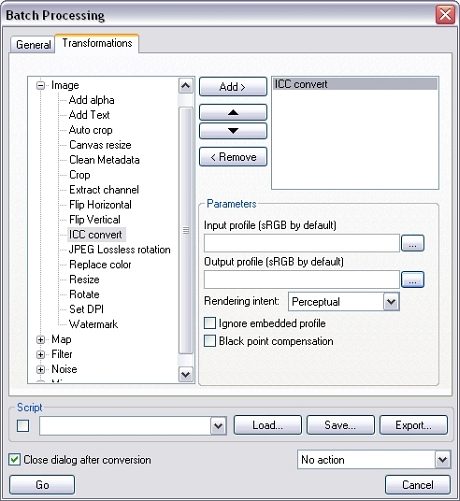
ICC profil megváltoztatása XnView kötegelt üzemmódban
A digitalizálásnál alkalmazott színkorrekciók alapvetően két csoportra oszthatók. Az első a bevitel során, a master képek készítésénél a beviteli eszköz beállításainál, amikor is megpróbáljuk az eredeti példány vizuális tulajdonságait leginkább megközelítő és lehető legrészletesebb digitális másolatot elkészíteni. Ebben az esetben a beállítások fő célja az eredeti színtulajdonságainak visszaadása.
A színkorrekciók másik típusát a szurrogátumokon végzett, sokkal szabadabb transzformációk alkotják. Ezekkel a tartalom adott szempontból fontosnak ítélt jellemzőit helyezzük előtérbe.
3.4.2.5.1 Beviteli színbeállítások
Amennyiben fényképezőgéppel digitalizálunk, ezeket a beállításokat végezzük a fényképezőgép hagyományos beállítási eszközeivel. A beállítások tesztelése a fényképezőgép és a számítógépen futó képkezelő szoftver WIA-csatolón keresztül történő összekapcsolásával lehetséges. Így a monitoron is rögtön meg tudjuk jeleníteni a rögzítendő fotót.
Szkennelésnél nagyon fontos, hogy részletes előképet lássunk a beállítás előtti és után állapotról. Az alábbi példákon látható szoftver (Mikrotek ScanWizard Pro) ebből a szempontból nem mondható ideálisnak, mivel a kisméretű betekintési ablak nem elegendő a beállítások ellenőrzéséhez. Ilyenkor minden beállítást a szkennelés végrehajtásával, és a mentett képet más szoftverben való megnyitással lehet ellenőrizni. Ez azonban egyrészt nagyon sokáig tarthat, másrészt nem garantálja a helyes színbeállítást, mivel nem biztos, hogy a megjelenítő szoftvert pontosan a szkennerben beállított színprofilhoz tudjuk kalibrálni.
Szkennelésnél általában a következő értékek beállítására ügyeljünk: árnyalati terjedelem, fekete-fehér végpontok, gamma.
Az árnyalati terjedelem – részletes magyarázatát már két helyen is olvashattuk.
A tulajdonságot vezérlő dialógusban látható histogram görbe két végpontja az érzékelt kép Dmin és Dmax értéke. Beállításához a két csúszkát húzzuk a két végpont alá, mindkét esetben addig a pontig, ahol azok eltávolodnak a vízszintes tengelytől. Így a legsötétebb és legvilágosabb árnyalattól lényeges eltérést nem mutató, „üres” árnyalati értékeket eldobjuk, és növeljük a tényleges árnyalati terjedelmet.
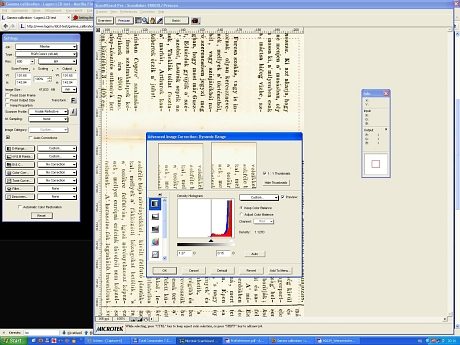
Árnyalati terjedelem optimalizálása Mikrotek Scanwizard Pro szoftverrel. A histogram alatt jól láthatók a DMin és DMax értékek.
Nagyon hasonló eszköz a legvilágosabb („fehér”), illetve legsötétebb („fekete”) árnyalatok, azaz a határértékek beállítása. Bizonyos eszközöknél csak ez az opció áll rendelkezésre. Ezt szürkeárnyalatos görbén végezzük, de kellő körültekintéssel elvégezhető színcsatornánként is – pl. RGB-alapú színprofilnál a vörös, zöld és kék csatornákon – bár ez inkább az utófeldolgozásnál javasolt.
A beállítás módja megegyezik az árnyalati terjedelemével: a csúszkákat toljuk a határértéktől eltérő görbepontokig, illetve az optimális tónusok eléréséig.
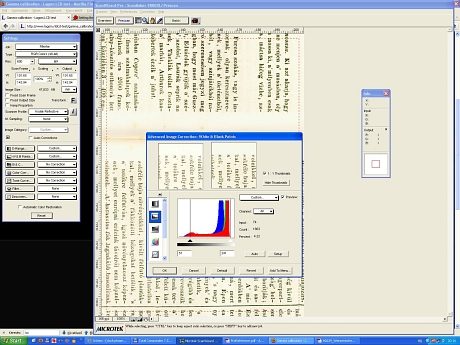
Határértékek optimalizálása Mikrotek Scanwizard Pro szoftverrel
Az eszközkalibrációnál látott módszerhez hasonlóan állíthatjuk a gamma értékét is. Ennek elérése nagyon eltérő lehet eszközönként. Ha nem gamma-görbét látunk a dialógusban, akkor általában egyszerű, egypontú csúszkával állíthatjuk be ezt az értéket, amely legtöbbször alapértelmezésben a Gamma = 1-en áll. A korrekció eredménye több tényezőtől függhet, például a monitor helyes gamma-beállításától. Ennek módját fentebb szintén ismertettük.
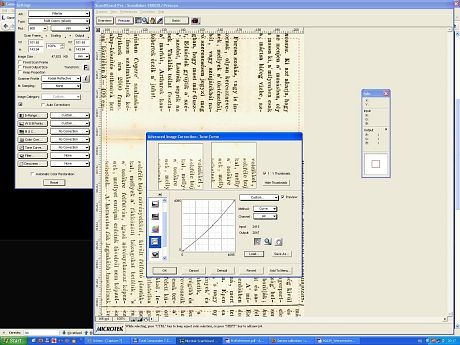
Gamma optimalizálása Mikrotek Scanwizard Pro szoftverrel
Ha lehet, a fényerő/kontraszt dialógusokat kerüljük el, csak akkor módosítsuk ezeket az értékeket, ha más módon nem tudunk javítani a képen. Kerüljük továbbá az egyes szoftverek által felajánlott „automatikus” képjavító funkciókat. Ezek gyakran kiszámíthatatlanok, és nem a digitalizálás szempontrendszereire optimalizáltak.
3.4.2.6 Fájlnevek
A beviteli szoftver kezelőfelületén keresztül adhatjuk meg a digitalizálás során készülő állományok fájlneveit. Ezekben a digitalizálási módszertannal együtt kidolgozott fájlelnevezési konvenciókat kövessük, legalábbis részben. A fájlnevek utólag is véglegesíthetők, csoportos átnevezési eszközökkel, vagy egyszerűen az operációs rendszer fájlkezelő felületének segítségével. A lényeg az, hogy a bevitel folyamán is azonosítható legyen a fájlnevek alapján, hogy mely anyagrésszel dolgozunk, és – amennyiben ez releváns – követhető legyen a képi fájlok sorrendje.
Az alapszintű beviteli berendezések fájlelnevezési sémáját – pl. „image0001; image0002” stb., vagy „CIMG0001, CIMG0002” stb. módosítani kell. Az intelligensebb beviteli vezérlők esetében külön feladatként azonosíthatjuk a feldolgozandó anyag adott tömbjét (például egy teljes könyvet), és arra jellemző, komplex paramétereket állíthatunk be.
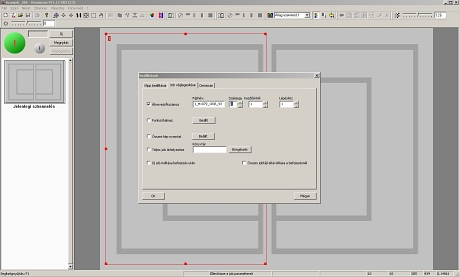
Fájlnevek megadása az Omniscan feladat („job”) dialógusában
A fájlnevek megadására nagyon egyszerű sablon a következő:
országkód_intézménykód_gyűjteménykód_jelzet_részegység_futó sorszám.kiterjesztés
3.4.2.7 Fájlformátumok
Minden esetben meg kell győződni arról, hogy az adott szoftver – nemcsak megnyitás, hanem mentés tekintetében is – támogatja-e a munkafolyamatban előforduló képi fájlformátumok minden aspektusát, beleértve a speciális funkcionalitásokat is. Fontos, hogy szabályozhassuk a mentésnél: a kimenetben milyen jellemzőket szeretnénk megőrizni, milyen értékekkel. Amennyiben használjuk azokat, a JPEG 2000 és RAW formátumok támogatottságát különös alapossággal kell ellenőrizni. Egyes eszközök beolvassák ugyan ezeket, de kimenetet már nem tudnak e formátumokban készíteni.
A JPEG 2000 szerkesztésre ajánlott eszközöket a specifikáció ismertetésénél felsoroltuk. Többségük nem szerepel ebben a fejezetben, mivel nincs velük kellő tapasztalatunk. A használatra ajánlott programok közül egyedül az XnView 1.98.2 (JPEG2000) verziója ment viszonylag problémamentesen ebben a formátumban. A RAW formátumok funkcióinak teljes körű kihasználására az Adobe Photoshop családban található Lightroom a legalkalmasabb.
Ld. még: 1.3.2.4.1
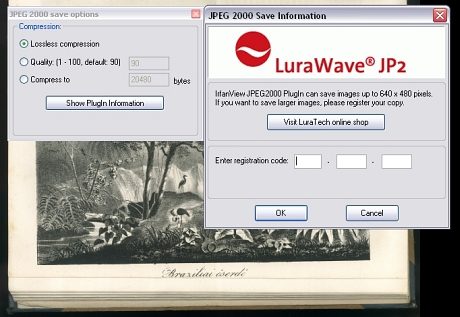
Az Irfanview csak a megvásárolandó LuraTech plug-in telepítése után tud nagy méretű JPEG 2000 fájlokat menteni
Ha egy képkezelő eszköz jól bánik a formátumokkal, akkor tekintettel van azok sajátosságaira az egyes műveleteknél. Az alábbi ábra az XnView-ban TIFF-ből JPEG 2000-be való mentés során készült. A kiinduló TIFF – a formátum egyedi sajátosságát kihasználva – két képoldalt tartalmaz. Az XnView figyelmeztet, hogy a célformátumban csak az első oldal fog megőrződni, mivel az nem képes egy fájlban több kép tárolására:
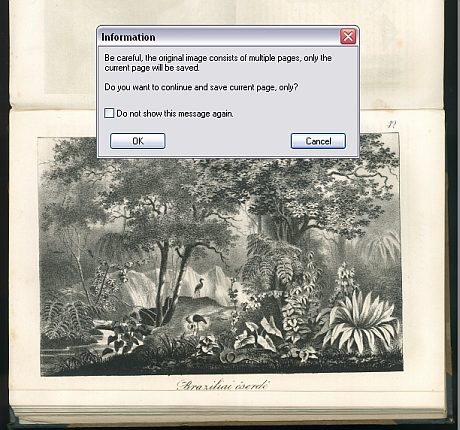
Az XnView figyelmeztet, hogy a célformátum nem támogatja a kiinduló formátum adott funkcióját
Szakirodalom:
Choosing a File Format for Digital Still Images. JISC Digital Media, 2006.
3.4.2.8 Metaadatok kezelése
3.4.2.8.1 Technikai metaadatok
A technikai metaadatok beágyazásába általában nem tudunk beavatkozni, a bevitelre használt eszköz vagy elvégzi azt, vagy nem. A digitális fényképezőgépek túlnyomó többségénél számíthatunk EXIF adatokra a készített képekben. A szkennerek esetében ez ritkább, de az újabb vagy jobb minőségű modellek általában támogatják ezt a funkciót. Az EXIF adatok utólagos beágyazásának vagy szerkesztésének nincs értelme, mivel azok szorosan a képekkel végzett műveletekhez kapcsolódnak. Ha szeretnénk, hogy elérhetők legyenek ilyen adatok a képeinkben, válasszunk olyan beviteli eszközt, amely elkészíti azokat. Egyes képkezelők lehetővé teszik az EXIF-adatok törlését, aminek akkor van értelme, ha nem szeretnénk, hogy a kép információt tároljon készülésének körülményeiről. Ez hasznos lehet a személyes információk védelméhez, de digitalizáló intézmények esetében nehéz elképzelni, hogy ezt bármi is indokolná.
Az alábbi példa fényképezőgéppel készült, Adobe Photoshopban utólagosan manipulált felvétel EXIF-adatait tartalmazza.
Make - FUJIFILM
Model - FinePix S2000HD S2100HD
Orientation - Top left
XResolution - 72.00
YResolution - 72.00
ResolutionUnit - Inch
Software - Adobe Photoshop CS3 Windows
DateTime - 2011:08:10 01:19:28
YCbCrPositioning - Co-Sited
Copyright -
ExifOffset - 288
ExposureTime - 1/30 seconds
FNumber - 4.80
ExposureProgram - Shutter priority
ISOSpeedRatings - 1250
ExifVersion - 0220
DateTimeOriginal - 2011:08:05 23:08:40
DateTimeDigitized - 2011:08:05 23:08:40
ComponentsConfiguration - YCbCr
CompressedBitsPerPixel - 4.00 (bits/pixel)
ShutterSpeedValue - 1/32 seconds
ApertureValue - F 4.76
BrightnessValue - 0.00
ExposureBiasValue - -1.33
MaxApertureValue - F 3.48
MeteringMode - Multi-segment
LightSource - Auto
Flash - Flash fired, Compulsory flash mode
FocalLength - 22.50 mm
FlashPixVersion - 0100
ColorSpace - sRGB
ExifImageWidth - 3420
ExifImageHeight - 2448
InteroperabilityOffset - 844
FocalPlaneXResolution - 6129
FocalPlaneYResolution - 6129
FocalPlaneResolutionUnit - Centimeter
SensingMethod - One-chip color area sensor
FileSource - DSC - Digital still camera
SceneType - A directly photographed image
CustomRendered - Normal process
ExposureMode - Auto
White Balance - Auto
SceneCaptureType - Standard
Sharpness - Normal
SubjectDistanceRange - Unknown
Thumbnail: -
Compression - 6 (JPG)
XResolution - 72
YResolution - 72
ResolutionUnit - Inch
JpegIFOffset - 970
JpegIFByteCount - 5077
Ld. még: 1.3.3.7.9.1
Túlnyomórészt technikai adatok ágyazhatók közvetlenül a TIFF-formátum fejlécébe, TIFF-adatmezők („tag”-ek) formájában. A digitalizáló eszközök ezeket az adatokat automatikusan kitöltik, esetenként előre megadott leíró adatokkal kiegészítve (ez utóbbi lehetőség igen ritkán áll rendelkezésre). Az alábbi példa a Zeuschel modellekhez tartozó Omniscan szoftverből származik:
Kész állományok esetében a TIFF-címkékben tárolt adatok megtekintéséhez többek között a TiffTagViewer nevű ingyenes eszköz használható.
Az Aware Sytems TiffTagViewer honlapja.

Zeutschel Omniscan által kitöltött TIFF-adatmezők.
Ugyanezen adatok szöveges formában:
SubFileType (1 Long): Zero
ImageWidth (1 Long): 7228
ImageLength (1 Long): 10386
BitsPerSample (3 Short): 8, 8, 8
Compression (1 Short): Uncompressed
Photometric (1 Short): RGB
FillOrder (1 Short): Msb2Lsb
StripOffsets (1 Long): 669398
Orientation (1 Short): TopLeft
SamplesPerPixel (1 Short): 3
RowsPerStrip (1 Short): 10386
StripByteCounts (1 Long): 225210024
XResolution (1 Rational): 600
YResolution (1 Rational): 600
PlanarConfig (1 Short): Contig
ResolutionUnit (1 Short): Inch
Software (27 ASCII): Omniscan 11.12 SR2 Build13
DateTime (20 ASCII): 2011:08:10 14:55:16
Artist (22 ASCII): Zeutschel Omniscan 11
ICCProfile (669051 Undefined)
Ld. még: 1.3.2.4.1.1
3.4.2.8.2 Leíró metaadatok
A leíró és adminisztratív adatok beágyazása leggyakrabban az elkészült master-kötegeken történik. Ezt a műveletet célszerű elvégezni közvetlenül a bevitel és a minőségellenőrzés után. A digitalizált anyagtól függően változó, hogy csak egy-egy objektumra érvényes metaadatokat írunk-e be, képenként külön-külön, vagy ugyanazokat az adatokat állományok egész kötegébe ágyazzuk be, kötegelt feldolgozással.
Egyes eszközök már a bevitelnél lehetőséget nyújtanak a leíró adatok megadására:
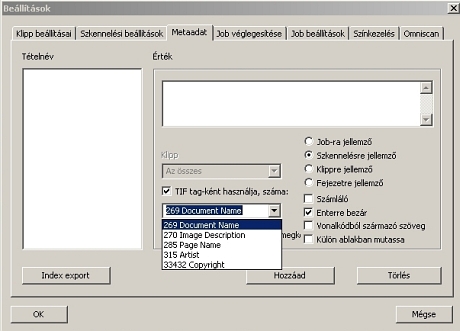
Leíró adatok megadása TIFF-címkék formájában az Omniscan feladat („job”) dialógusban
A leíró adatokat legkönnyebben az IPTC, vagy az XMP szabvány segítségével kódolhatjuk a képekben. A feladat megoldására jól használható és rugalmas eszköz az XnView.
Az XnView „Edit IPTC data” („IPTC adatok szerkesztése”) dialógusában egy kép megnyitásával kitölthetjük az IPTC-adatmezőket. A leírást elmenthetjük, majd egyszerre beírhatjuk az összes kijelölt képbe, a „Write all selected” funkcióval. A mellékelt példán az adatokat ékezetek nélkül írtuk be, mivel az adatok karakterkódolása terén még vannak problémák.
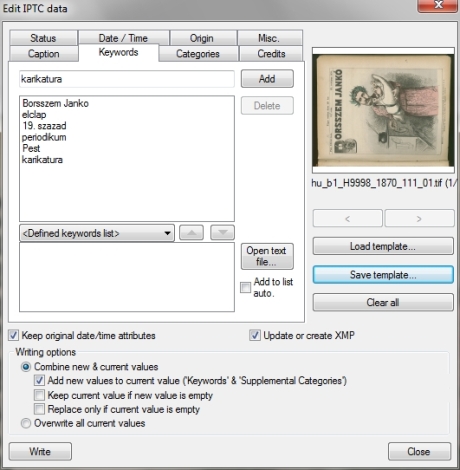
IPTC adatok elhelyezése az XnView segítségével. A képen látható ablakban éppen a témakör megadása történik.
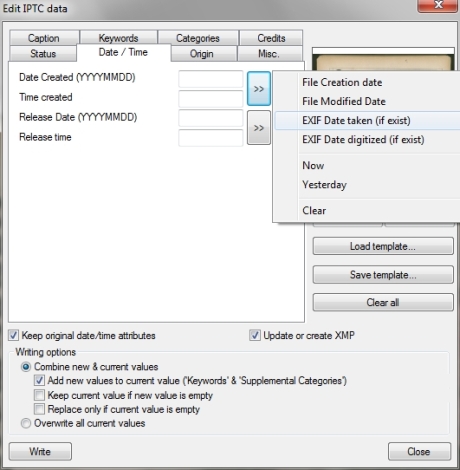
Az XnView az EXIF adatokból is ki tudja olvasni a kép készítésének idejét, és beilleszti a megfelelő IPTC-adatmezőbe.
Figyeljük meg a fenti panelen található „Update or Create XMP” opciót. Ha ezt bejelöljük, akkor az XnView a rendelkezésre álló EXIF és IPTC adatok alapján egy XMP-adatlapot is ír a képbe, amelyet például a Photoshopban nyithatunk meg, illetve exportálhatunk *.xmp fájlban.
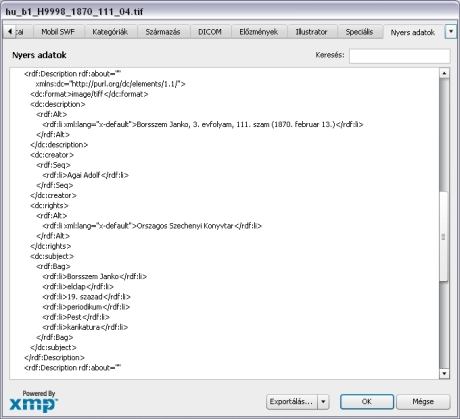
XMP-adatok
Ld. még: 1.3.3.7.9.2; 1.3.3.7.9.3
3.4.2.9 Kötegelt feldolgozás
Vannak olyan műveletek, amelyek általában közbeeső ellenőrzés nélkül elvégezhetők a képek nagyobb, előre meghatározott csoportján. Ezeknél a feladatoknál biztos, hogy ugyanazzal a beállítási értékkel minden képen a kívánt eredményt fogjuk elérni, a kötegen belül nem kell megállni időnként, és felülbírálni a megadott paramétereket. Az így elvégezhető műveletek általában:
- A képek 90 vagy 180 fokban történő elforgatása,
- képek előre meghatározott méretadatok alapján való körbevágása,
- képek átméretezése, bélyegképek generálása,
- színmélység csökkentése,
- más formátumba, vagy tömörítési változatba történő konverzió,
- a kötegre jellemző leíró metaadatok beágyazása,
- vízjelek beillesztése.
Ha van automatizálható lépés a munkafolyamatban, arra mindenképp keressünk olyan eszközt, amely azt tömegesen elvégzi egy adott tömbön. A legtöbb szoftver leírásában ott lesz, hogy képes egyes műveletek kötegelt feldolgozására, esetenként különböző forrásból származó kiegészítők segítségével. Ezeket az eszközöket mindig körültekintéssel kell alkalmazni. A képi média nagyon sokféle lehet, és nem biztos, hogy az adott eszközt olyan célokra optimalizálták, amelyekre mi szeretnénk használni.
Példaként az Adobe Photoshop újabb verzióihoz elérhető „Fotók körülvágása és dőlésmentesítése” („Crop and Straighten”) nevű automatikus folyamatot fogjuk megvizsgálni.
Ez az eszköz akkor használható, ha egy képen belül több, tartalmilag vagy funkcionálisan különálló dokumentum található, és azokat szeretnénk automatikusan egységekre bontani. Ha például normál formátumú fényképeket digitalizálunk, időt takaríthatunk meg, ha egyszerre több képet helyezünk a szkenner felületére, és egy képben mentjük el a beviteli állományt. Bizonyos szkennerek vezérlő szoftverei már a bevitelnél képesek feldarabolni az eredeti képet. Ennek híján a Photoshop itt tárgyalt kiegészítője ellátja a feladatot, feltéve, ha a képet úgy helyeztük a szkennerbe vagy a fényképezőgép elé, hogy oldalaik nem érintkeztek közvetlenül.
A „fotók körülvágása és dőlésmentesítése” funkció tesztelése különböző orientációjú és színtulajdonságú fotókkal:
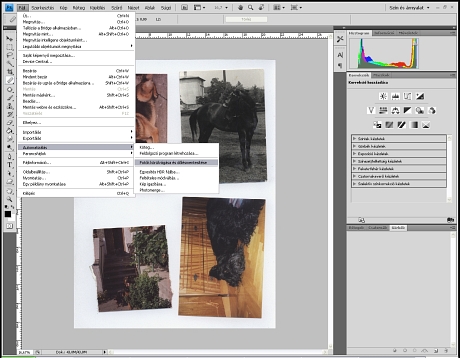
Fotók körülvágása és dőlésmentesítése Photoshopban, fényképekkel 1. (Bemenet)
Az eredmény, módosítás nélkül:

Fotók körülvágása és dőlésmentesítése Photoshopban, fényképekkel 2. (Kimenet)
Ez a megoldás jól teljesített fényképek esetében. Könyvtári anyagnál azonban nagyon gyakori feladat a kétoldalas bevitel eredményének korrigálása. Az esetek egy részében ez sikeres, bár a Photoshop a teljes margót eltávolítja. Az alábbi példaanyagon azonban nem sikerült a feladat.
A bemenet:
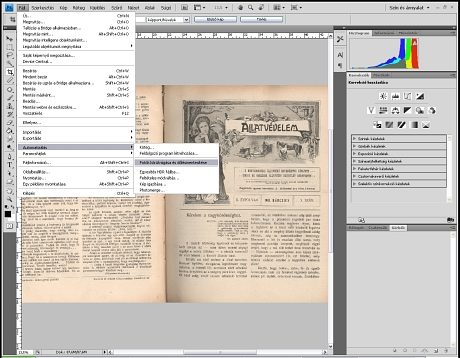
Fotók körülvágása és dőlésmentesítése Photoshopban, könyvjellegű anyagon 1. (Bemenet)
Az eredmény (módosítás nélkül):
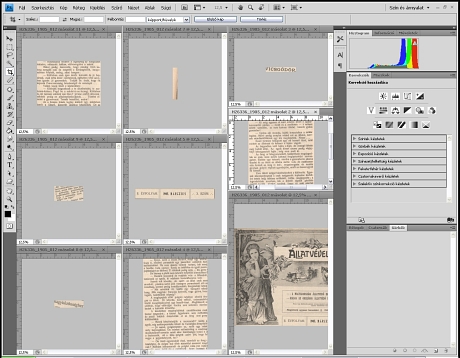
Fotók körülvágása és dőlésmentesítése Photoshopban, könyvjellegű anyagon 2. (Kimenet)
Ebből az eredményből nem következik, hogy az adott funkcionalitás kerülendő vagy hibás lenne. Épp ellenkezőleg, általában nagyon jó és megbízható eszköznek bizonyul. A fenti példák tanulsága: minden eszköz kiválasztásánál tekintettel kell lenni arra, hogy milyen típusú tartalomra gondolva tervezték azt. Bár a Photoshopot nagyon sokan használják a digitalizálásban, alapjaiban véve a primer digitális fotográfia és grafikus tervezés szoftvere, maximális együttműködést ezeken a területeken várhatunk tőle. Ugyanígy, a könyvjellegű anyagok elvágására és kiegyenesítésére tervezett Scan Tailor nagyon pontos munkát végez nyomtatott dokumentumok képeivel, de a színes fényképekkel szemben tanácstalan lesz.
3.4.3 A digitalizálásra jellemző képfeldolgozási műveletek
A képi digitalizálást végigkíséri néhány olyan tulajdonság, amelyek az eredeti dokumentumok formai sajátosságaiból, illetve a bevitel nem befolyásolható körülményeiből adódnak. Ezeket a jellemzőket a master állományok jó esetben változtatás nélkül megőrzik – lévén gyakran a kiinduló objektumon is megfigyelhetők –, a kimeneti változatokban azonban gyakran zavarók, ezért a feldolgozás során foglalkozni kell velük. Az alábbiakban ezeket a jellemzőket tárgyaljuk, a kapcsolódó feldolgozási javaslatokkal kiegészítve, a felsorolásban egyben az ajánlott végrehajtási sorrendet alkalmazva.
3.4.3.1 Orientáció
Gyakran megesik, hogy a digitális rögzítés során a keletkezett változat orientációja – megtekintési iránya – nem egyezik meg az eredetiével, mert azt például 90 fokban elforgatva tudjuk csak a digitalizáló felületre helyezni. Egyes beviteli eszközök felajánlják ennek korrigálását a bevitelnél, ezt viszont csak akkor hasznos igénybe venni, ha az adott oldal kivételt képez a többi orientációjához képest. Ez a művelet ugyanis növelheti a mentési időt a bevitelnél.
Amennyiben a bevitt képek többsége ugyanazon módon tér el az eredeti helyes megjelenítési irányától – például mind 90 fokkal van elforgatva, gazdaságosabb automatikusan, kötegelt feldolgozási művelettel korrigálni azt. Erre használható például az IrfanView vagy az XnView kötegelt üzemmódja. Mindkét megoldás egyformán megbízható: az IrfanView kötegelt dialógusa könnyebben kezelhető, az XnView több beállítási opciót kínál.
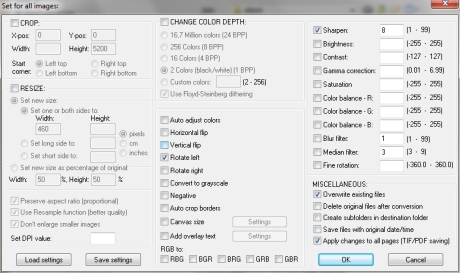
Képek elforgatása az IrfanView kötegelt feldolgozás (Batch Conversion/Rename) eszközével. A képen a „Rotate left” („Balra forgat”) opció van bejelölve. Ez azt jelenti, hogy kijelölt képeket mind az óramutató járásával ellentétesen, 90 fokban fogja elfordítani.
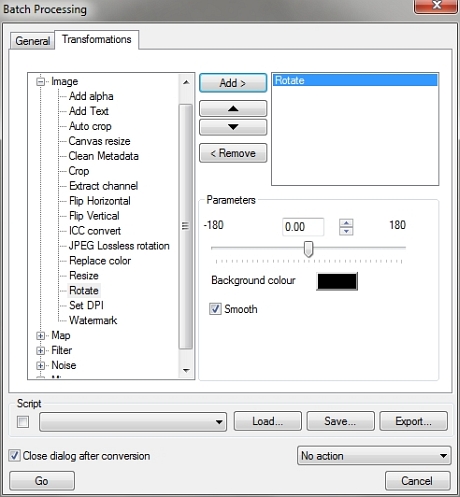
Képek elforgatása az XnView feldolgozás (Transformations) eszközével
Az egyes képkezelő eszközök intuitív elforgató funkcióit – amelyek „ránézésre” eldöntik egy kép helyes irányát – nem mindig ajánlatos igénybe venni, mert pontosságuk nem kiszámítható. Bizonyos operációs rendszerek ilyen jellegű eszközei azért is veszélyesek, mert az elforgatást nem mindig magán a képen, csupán annak gyorsítótárazott változatán végzik el.
Könyvjellegű dokumentumoknál a Scan Tailor – amelyet kifejezetten digitalizált könyvek feldolgozására fejlesztettek ki – manuális beállításokat is elfogad, de kifejezetten jó a helyes oldalirány intuitív beállításában is, utólagos ellenőrzés mellett. Nagyon fontos azonban, hogy ez kizárólag a megjelölt dokumentumtípusra vonatkozik, amelyekben a tartalom nagy része szövegsorokból áll, kivehető margókkal. Önálló, csak képi tartalmú dokumentumok sorával nem tud megbirkózni.
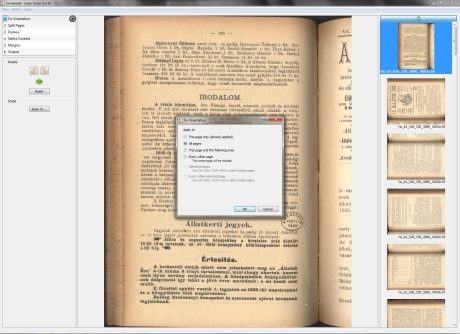
A Scan Tailor helyes irányba forgatja az oldalakat („Fix Orientation”)
A helyesen orientált, de ferde képek kis mértékű elforgatásáról alább lesz szó.
3.4.3.2 Kétoldalas képek kettévágása
A digitális dokumentumok alapegységeinek léptéke nem mindig egyezik meg az eredeti dokumentumokéval, azaz a bevitelnél nem fogunk mindig „egy könyvoldal – egy kép” arányban dolgozni. Ez történik például, ha A/4-es felületű síkágyas szkennerrel egyszerre olvassuk be egy kisebb méretű, bekötött dokumentum két oldalát, vagy egy levilágítással egyszerre több képi dokumentumot rögzítünk.
A leggyakrabban azzal szembesülünk, hogy a két könyvoldalt tartalmazó képet kell kettévágnunk (split pages), hogy helyreállítsuk a megfelelést az eredeti könyv és a digitális köteg szerkezete között.
Megint csak könyvjellegű dokumentumoknál ajánlható erre a Scan Tailor „split pages” művelete. Ilyenkor a szoftver megpróbálja automatikusan felismerni az egyes oldaltükröket, és a belső margók középpontjában kettévágni az oldalakat.
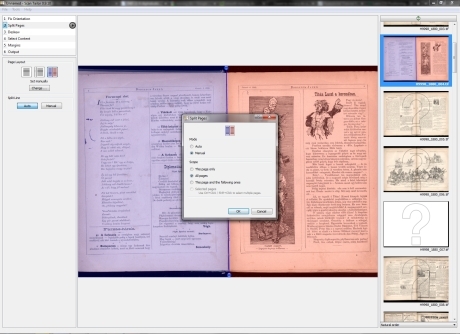
A Scan Tailor kettévágja a dupla oldalakat (Split Pages)
Szabványos felépítésű dokumentumoknál is fennáll azonban a probléma, hogy a program nem mindig lesz képes azonosítani az önálló oldalakat, ha annak túlságosan szoros a belső kötése, vagy alig látható a belső margó – különösen, ha a tartalom tördelése többhasábos, táblázatos vagy sűrűn illusztrált. Az ilyen oldalak biztonságos automatikus kettévágása úgy oldható meg, hogy két sorozat másolatot készítünk az oldalakból kötegelt feldolgozással, egyikben a képek jobb oldalát vágjuk le – ezek lesznek a páros oldalak –, a másikban a balt – ezekből lesznek a „páratlanok.”. A levágáshoz a körbevágás (crop) funkciót használjuk, ráhagyással, azaz többet hagyjunk meg az oldalból, mint a kép szélességének felét, így biztosan nem „vágunk bele” az aktuális oldalba.
3.4.3.3 A képszélhez képest nem egyenes képtükör, illetve oldaltükör
Ez a főleg a síkágyas eszközökön végzett digitalizálásnál gyakori probléma, mivel az arccal lefelé helyezett dokumentumnál körülményes ellenőrizni, hogy az „egyenesen” áll-e. Továbbá, főleg régebbi nyomtatott anyagnál gyakran az eredeti oldaltükör sem egyenes. Ez az eredeti dokumentumhoz tartozó tulajdonság, amelyet a master képek megőriznek. Bizonyos felhasználási célokhoz azonban a szurrogátum-változatokban ezt módosítani kell, például akkor, ha a digitális változatot OCR-ezni fogjuk.
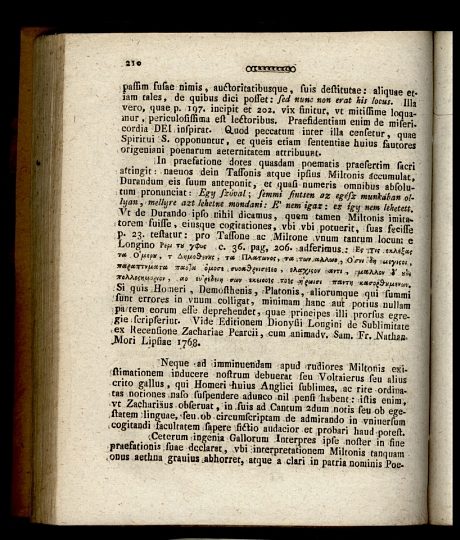
Ferde oldaltükör master képen. Látható, hogy nemcsak a könyv elhelyezkedése ferde, de az eredeti margók sem egyenesek.
A ferde oldaltükör javítására szolgáló műveletet általában úgy nevezik: „kiegyenesítés” (deskew). Kifejezetten képi jellegű dokumentumoknál (például fényképek, kisgrafikák) nagyon jól elvégezhető az Adobe Photoshop fentebb említett „Fotók körülvágása és dőlésmentesítése” („Crop and Straighten”) Photoshop-eszközzel.
Szintén a Photoshop segítségével egyenesíthetők is egyedi oldalak, a vonalzó (Ruler) eszköz használatával. Ilyenkor a vonalzót a dokumentum ténylegesen egyenes síkja mentén húzzuk végig. Az így húzott vonalnak a vízszintessel bezárt szöge az Image – Rotate Canvas – Arbitrary – menüpontba íródik és ennek jóváhagyásával fordíthatjuk el a képet.

A vonalzó eszköz a Photoshopban 1: az eszköz kiválasztása.

A vonalzó eszköz használata a Photoshopban: a vízszintes megjelölése kézzel húzott vonallal (itt a kép fölött látható).
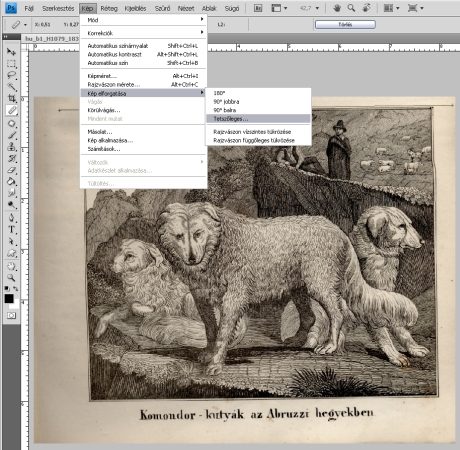
A vonalzó eszköz használata a Photoshopban: az elforgatás dialógus kiválasztása.
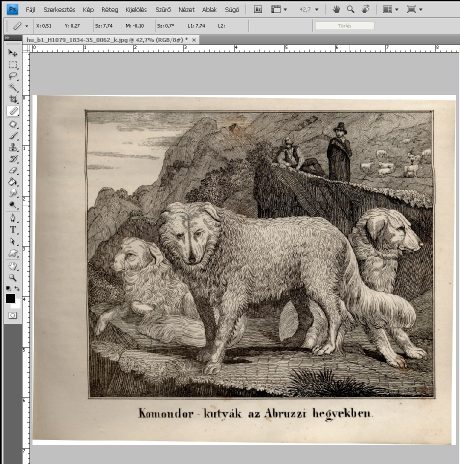
A vonalzó eszköz használata a Photoshopban: az elforgatott kép.
Hasonló funkció található néhány ingyenes képszerkesztőben is, mint például az Photo! Editor, vagy Paint.NET. Összességében ennek a módszernek a hátránya, hogy az emberi szemre van bízva az „egyenes” megállapítása, azt azonban mi csak egy adott vonal mentén tudjuk meghúzni, legjobb megérzésünk szerint, viszont nem tudjuk a különböző pontok értékeit interpolálni. Mégis, bizonyos egyedi jellegű – eredetileg sérült, eleve nem egyenes, komplikált tartalmú stb. – képek csak így lesznek kiegyenesíthetők.
Könyvjellegű – mind kéziratos, mind nyomtatott – kötetekről készült digitális változatok kiegyenesítésére a Scan Tailor deskew munkafolyamatát ajánljuk. Ez az eszköz alapvetően kötegelt, automatikus feldolgozást végez, de egyedi képek is kiegyenesíthetők vele. Konvencionális, alapvetően szöveges tartalommal nagyon jól boldogul, túlnyomóan képjellegű anyaggal kevésbé, mivel alapvetően a „világos háttér/fekete tinta” elven azonosítja a tartalmat.
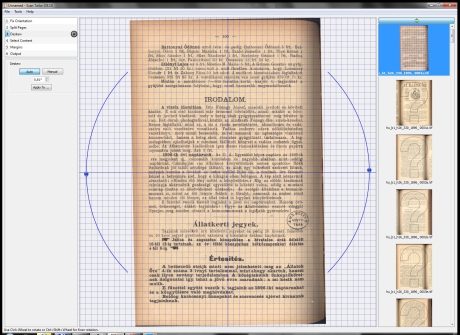
Könyvoldalak tömeges kiegyenesítése Scan Tailorral
3.4.3.4 Térbeli görbület az oldalképen
Ez szintén főleg a síkágyas szkennerek által generált probléma, amelynek oka, hogy a levilágító üvegre helyezett oldalak a kötés mentén nem képesek az üvegre simulni. A bevitelnél az oldal szélén árnyék keletkezik, a kép tartalmában pedig térbeli görbület látható, a nyomtatott sorok széle például lefelé vagy felfelé „hajlik” („Page Curl”). Ez az eredeti dokumentumok térbeli mivoltából örökölt tulajdonság egyben a legnehezebben korrigálható a kétdimenziós térben.
A probléma leírása az IMPACT honlapján.
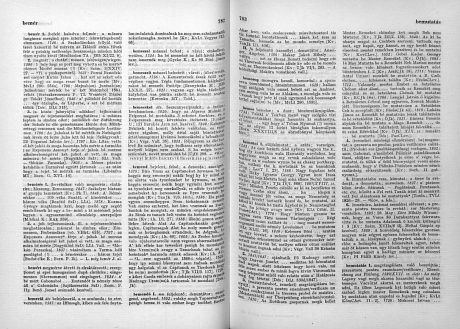
Szkennelés során keletkezett térbeli görbület az oldalképen.
A képek „kisimítására” (dewarp) kevés szoftver vállalkozik. A professzionális könyvdigitalizáló rendszerekhez készített vezérlőeszközök promóciója általában ajánlja ezt a funkciót, annak eredményessége azonban – a tapasztalatok fényében – nagyon változó. A professzionális, tömeges digitalizálási projektek – például a Google Books – jól teljesítenek ezen a téren, de a mögöttük álló technológiák nem nyilvánosak, csak szakmai legendák keringenek róluk. Valószínűleg ezek is a felhasználói szoftverekben látott, a lapra vetített térháló manipulálását alkalmazó megoldás kifinomultabb változatát használják.
Az általunk ajánlott szoftverek közül a ABBYY FineReader OCR program (a 10-es verziótól), valamint a Scan Tailor ajánlja fel a képek kisimítását. A FineReader kereskedelemben kapható változatai nem biztosítanak beállítási lehetőséget a kiegyenesítéshez, csupán annyi beleszólásunk van a folyamatba, hogy az adott képnél – vagy képek csoportjánál – kérjük-e ezt a műveletet, vagy sem. A funkció elérése komplikált, a magyar változatban a „Képszerkesztés – Fényképjavítás – Szövegsorok” útvonalon található.

A Scan Tailor dewarp funkció manuális beállításai. Jól látható a görbület modellálásához az oldalképre vetített, térben manipulálható háló
A Scan Tailor a fent már látott virtuális négyzetháló segítségével próbálja megragadni az oldal görbületét. A program egyelőre manuális beavatkozást ajánl, amelynek során a négyzethálón található pontok mozgatásával hajlíthatjuk azt, amíg a tartalom sima nem lesz. Ez a művelet igen sok odafigyelést és türelmet igényel. Az automatikus korrekció még csak kísérleti szinten érhető el, és hatékonysága alacsony.
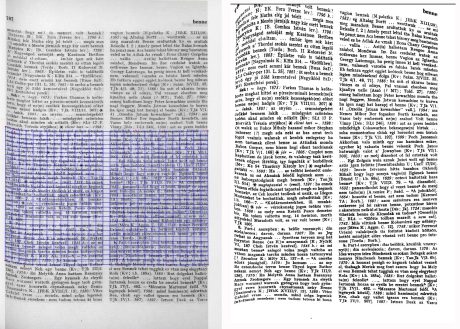
Sikertelenül kisimított oldal
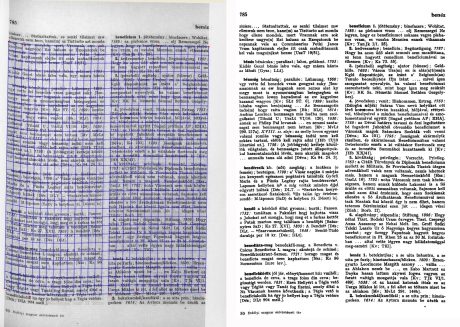
Sikeresen kisimított oldal
Mindkét szoftvernél látható, hogy ennél a funkcionalitásnál magas a hibaszázalék, és a nehézkes a beállítás. Viszont az is elmondható, hogy mindkét esetben viszonylag új ez a lehetőség, teh�t� ezen a téren mindenképpen számíthatunk javulásra. Várható továbbá, hogy az OCR-eszközök – és általában a könyvtári digitalizálás – módszertani támogatására indított IMPACT projekt a tervek szerint hamarosan előáll további eszközzel a probléma megoldására. Addig is annyit tehetünk, hogy igyekszünk elkerülni a torzulással járó bevitelt, és a csak így rögzíthető anyagok digitalizálását elhalasztjuk későbbre, amikor majd a megfelelő eszköz rendelkezésünkre áll.
3.4.3.5 Redundáns keretek eltávolítása
A bevitel – azaz a master fájlok készítése – során mindig ajánlatos a dokumentum tényleges felületéhez képest ráhagyással dolgozni. Ennek egyik indoka éppen az utólagos elforgatás és görbületek kisimításához meghagyott biztonságos méretű lapszél. A forgatás és kisimítás után fennmaradó felesleges, vagy indokolatlanul széles keretek (például margók, képszélek) levághatók. Ez a művelet a körbevágás (crop).
Minden képkezelő szoftverben elérhető a körbevágás (crop) művelet, amellyel egy előre meghatározott kereten kívüli részt távolítunk el a képből. A keret kijelölhető manuálisan, illetve előre meghatározott méret alapján. Ez utóbbi esetben kötegelt üzemmódban is elvégezhető egyszerre több kép körbevágása, azonos paraméterekkel.
A Scan Tailor Contents („tartalomdoboz”) és Margins („margók”) funkcióinak együttes használatával nemcsak a tartalmat vághatjuk körbe, hanem előre maghatározott méretű margót is adhatunk oldalak egész sorozatának. A relatív méretfunkciók („Align with other pages”) ki-, illetve bekapcsolásával megoldható az oldalakat pontosan azonos méretben való kimentése a feldolgozás végén.
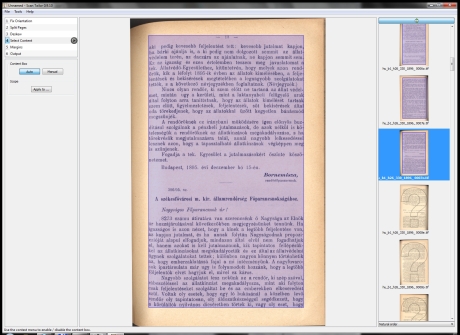
Scan Tailor: tartalom kijelölése (Select Content)

Scan Tailor: margók kijelölése
3.4.3.6 Törések a mintában
Gyakran előfordul, hogy az eredeti hordozón az információt képviselő textúra sérült, például lekopott a papírkép felülete, a nyomdafesték nem tapadt meg kellően bizonyos pontokon a papíron, vagy az elhasználódott mikrofilmen „átégtek” a betűk. Ennek korrigálására több mód van. A nyomdafesték halványságát az árnyalati telítettség értékeit és fényerőt állítva, például a kontraszt/fényerő (contrast/brightness), vagy a szintek (levels) histogram dialógusok segítségével tudjuk kezelni. Ezek a dialógusok a fejlettebb képszerkesztő eszközök többségénél elérhetők.
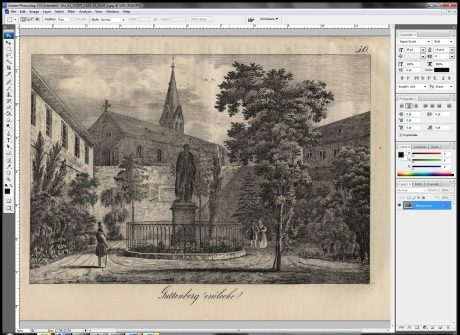
A „szintek” (Levels) histogram a Photoshopban 1. (beállítások)

A „szintek” (Levels) histogram a Photoshopban 2. (eredmény)
Az egyéb adatvesztést különböző képmanipulációs eszközökkel – klónozás, ecsetek (clone stamp, brushes) orvosolhatjuk. Fontos azonban, hogy ezeket a korrekciókat csak kisebb felületek esetében szabad használni. Olyan információt sose helyezzünk vissza a képbe, amelyről nem tudjuk biztosan, hogy ott volt. Végletesen sérült eredeti példányokról – ha nincsen belőlük más példány – az eredeti digitális rekonstruálása nem mindig igazolható. Ezt a műveletet jobb híján retusálásnak nevezhetjük (retouch), bár ez az kifejezés nem feltétlenül szerencsés, mivel utalhat a tartalom megváltoztatására, manipulálására is. Az ilyen eszközökkel a könyvtári digitalizálásban csak nagyon indokolt esetben szabad élni.
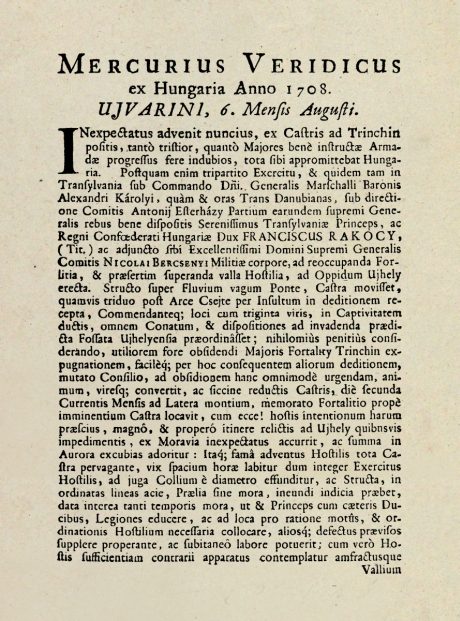
A Photoshop-manipuláió végletes példája: a Mercurius Veridicus elveszett számának fekete-fehér fotográfiáról rekonstruált változata.
Mercurius Veridicus ex Hungaria Anno 1708. A digitális „hamisítvány” az eredeti elvesztésének problémájára hívja fel a figyelmet.
A képmanipulációs funkciók szinte minden képszerkesztő szoftverben megtalálhatók, természetesen különböző minőségben. Nem szabad azonban azonos működési elveket és teljesítményt elvárni a különböző szoftverek közel azonos műveletet végző eszközeitől. Mint azt a képelméletről szóló fejezetben láttuk, a képi tulajdonságok meghatározásának nagyon sok egymás mellett élő módja van, és ez kihat arra is, ahogy a szerkesztő eszközök látják a színeket. A másik probléma abban áll, hogy két különböző szoftver esetében teljesen eltérő lehet az adott eszközök kalibrációs skálája. Egy kipróbált beállítási érték egy másik program hasonló eszközének használatakor a várttól eltérő kimenethez vezethet.
3.4.3.7 Az eredeti tulajdonságaiból eredő zaj
Ez általában olyan járulékos vizuális információ, amely nem, vagy nem feltétlenül tartozik a dokumentum által közvetített tartalomhoz. Belekerülhetett a dokumentum létrejötte során, de a használat folyamán is. Ilyen például nyomtatott anyagnál a papír túloldaláról átütő nyomdafesték (bleedthrough); egyéb szennyeződés, festékfolt a háttéren; vagy az eredeti tulajdonosok, illetve felhasználók által elhelyezett kiemelések, bejegyzések, aláhúzások; illetve a könyvtári, possessori bélyegzők, ex librisek. Az átütő tinta javítására a szintek (levels) histogram az egyik legjobb manuális eszköz, de egyes programok automatikus korrekciót is felajánlanak – ezeket csak kipróbálás utáni megfontolással használjuk. A többi képi zaj kezelésében szintén a már említett képmanipulációs eszközök jöhetnek számításba. Nagyon fontos azonban, hogy nem általánosítható, mi minősül felesleges információnak. Egy tankönyvben az aláhúzások nyilván nem kívánatosak, de egy régi dokumentum nyomdatechnológiai hibái, vagy possessori bejegyzései releváns adatok lehetnek. Egyes szoftverek pontmentesítésnek (despeckle) nevezik ezt a feladatot, de ennek a szónak a jelentése némileg szűkebb, mint amire itt gondolunk.
Az utóbbi két problémakört orvosolja jól a Scan Tailor fekete/fehér, illetve „Mixed” („vegyes”) kimenet-generátora. Ez az eszköz a feldolgozott oldalakban megkísérli a szöveges területek azonosítását, és azokat nagyon magas felbontású, de csak 1 bites színmélységű képekbe menti ki. A mixed mód esetén a dokumentumban található ábrákat a fekete/fehér szöveg mellett nagyobb színmélységben rekonstruálja. Ez esetben a kimenet arculata nem fog megegyezni az eredetivel, de kis méretű, digitális dokumentumkezelésben könnyen használható, optikai karakterfelismerés számára jól feldolgozható képanyag fog születni. Ehhez a funkcióhoz a mintát finomító („Thinner”), illetve vastagító („Thicken”), valamint a hátteret tisztító („Despeckling”) eszközök is elérhetők. Mindez azonban csak akkor lesz megfelelően használható, ha a jó minőségű Scan Tailor jó minőségű eredetiből dolgozik. Különösen igaz ez a mintát befolyásoló korrekció alkalmazásánál, ezek ideális bemenete a színes kép.
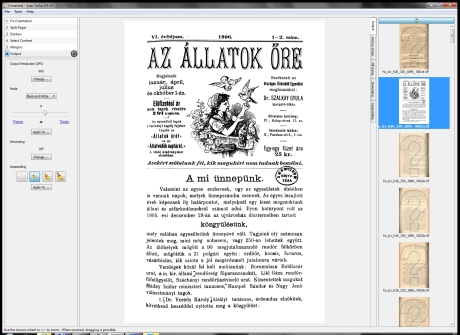
Scan Tailor fekete/fehér kimenet, magas felbontással. A retusáló eszközök baloldalt, a funkciómenü alatt láthatók.
A Scan Tailor természetesen az eredetivel megegyező színmélységű kimenet generálására is alkalmas.
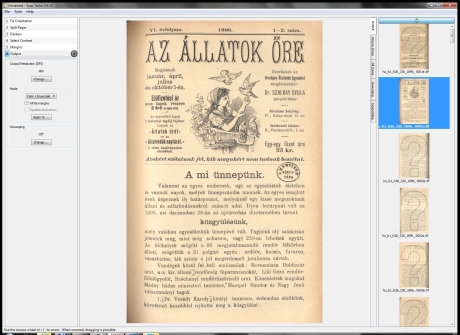
Scan Tailor színes, illetve szürkeárnyalatos kimenet, átlagos felbontásban. Ennél a beállításnál a retusáló eszközök nem érhetők el.

„Vegyes” (Mixed) kimenet a Scan Tailorban. A szöveget nagy felbontással, fekete-fehérben, az ábrákat az eredeti színmélységben menti.
A Scan Tailorral készített kimenet hátránya, hogy a fájlokba beágyazott adatok elvesznek. Ennek orvoslása érdekében a leíró adatokat célszerű *.ipt állományban elmenteni, majd újra visszaültetni az XnView segítségével.
3.5 Képek a digitalizálási folyamatban
A fejezetben ismertetett folyamatok különböző stádiumában leledző képek találhatók a kiadvány mellékletében, amely az itt elmondottak tömör illusztrációjának is tekinthető. A melléklet anyaga a Borsszem Jankó című hetilap 1870. február 13-án megjelent száma. Azért esett a választásunk erre a dokumentumra, mert ez a pusztán tíz nyomtatott oldal terjedelmű anyag is rengeteg olyan problémát mutat fel, amellyel a könyvtári digitalizálásban gyakran találkozunk.
A példa nem ideális, hanem átlagosnak mondható körülmények között készült, A/3-as síkágyas méretű Mikrotek ScanMaker 9800 XL szkenneren, Silverfast AI 6.6 beviteli vezérlővel. A feldolgozáshoz használt szoftverek: XnView 1.98.2, Irfanview 4.25, AsTIFFTagViewer 2.0, Adobe Photoshop 10.1, ABBYY FineReader 10 Pro.
3.5.1 Az eredeti dokumentum „hibái”
Az első probléma mindjárt a kiadvány címlapján látható: a nyomdai kivitelezés során elrontották a számozást és a keltezést a címlap, illetve néhány következő oldal fejlécében. Ez kifejezetten olyan hiba, ami a kollacionálás során derül ki.
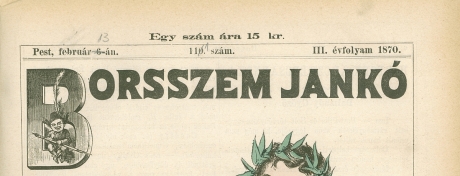
Elrontott számozási és keltezési adatok az eredeti dokumentumon
A feldolgozó könyvtáros ezt az adatot annakidején ceruzával javította. A digitalizálás során mindig egyedileg mérlegelendő kérdés, hogy az utólagos bejegyzéseket az eredeti tulajdonságának, vagy zajnak tekintjük-e. A master állományt változtatás nélkül rögzítettük, az optimalizált szurrogátum képek esetében készítettünk egy, a beírást megőrző, illetve egy másik, retusált változatot is.
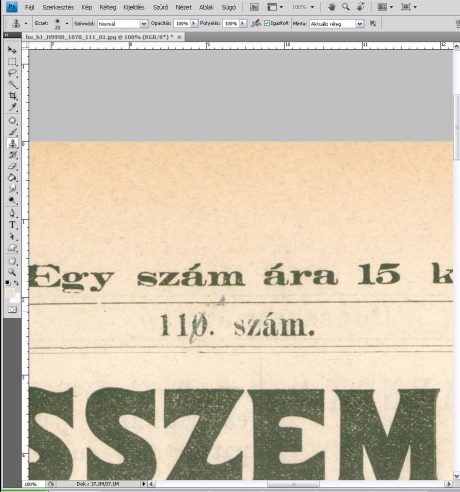
A címoldal retusálás közben
Szintén a kollacionálás közben derül fény egy másik érdekességre: az oldalszámozás szintén nem következetes. A lap előző száma a 72. oldallal ér véget. Ebben a számban pedig így alakul az oldalszámozás: n/a – 62 – n/a – 48 – 75 – n/a – n/a – 78 – 79 – 80. Nyilvánvaló, hogy az oldalszámozás is rontott. Amennyiben a fájlnevek nem tükrözik következetesen az eredeti sorrendjét, ilyenkor előfordulhat, hogy a feldolgozás során megszakad a kapcsolat az eredeti és digitalizált változat logikai felépítése között.
3.5.2 Az eredeti dokumentum formai sajátosságai
A helyzetet súlyosbítja a tény, hogy a Borsszem Jankó adott száma a megjelenés idején zajló nyomdai munkabeszüntetés ürügyén részben nem szabványos, hanem kézírást és kézi rajzot imitáló formátumban készült. Ez a jelenség egyébként feljogosít a gyanúra, hogy a fentebb felsorolt hibák a számozási adatoknál, illetve az oldalszámozásnál szintén nem véletlenül kerültek a kiadványba. A kézírásos szakasz egy önálló „Náje Fráje Borsszem Jankó, 1ő sz.” címzésű, imitált lapszámot tartalmaz. Ha a digitalizálás előtt megismerkedtünk a tartalommal, akkor tudjuk, hogy ez a lap egyik sajátos, ismétlődő belső műfaja.

Imitált címlap
A „kéziratos” formátum további problémát is fog okozni. A lap formai sajátosságai lehetővé teszik annak optikai karakterfelismerését. Az OCR során az azt végző szoftverek általában intuitíve jól elkülönítik a szövegesen felismerhető szakaszokat a képektől. Kipróbáltuk, és azt találtuk, hogy a szoftver ebben az esetben megpróbálkozott ezen szakasz szöveges értelmezésével, de teljesen hiába, csak értelmetlen zaj lett az eredmény.
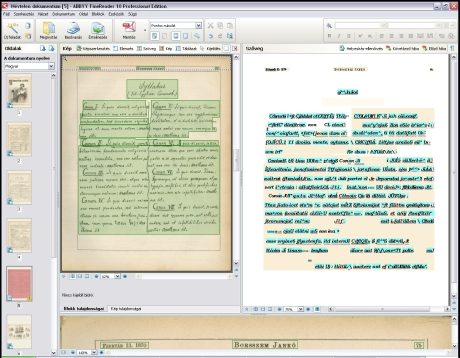
A FineReader képi jellegű információt próbál elolvasni
Ez olyan pont lesz a dokumentumban, amelyhez nem árt előre minőségellenőrzési pontot definiálni a kollacionálás során, mivel több oldalon át tartó, potenciálisan hibásan feldolgozott szakaszt jelenthet. Illusztrált anyagnál különösképpen nehezen jósolható meg, hogy a tartalom milyen módon lesz feldolgozható.
A lapszám 6-7. oldalán kétoldalas karikatúra található. Mivel az eredeti dokumentum mérete éppen nem tette ajánlatossá, hogy kétoldalasan szkenneljünk, a többi oldal esetében egyszerre egy oldalt vittünk be. Ezért is változik a master oldalak orientációja: a biztonságosabb pozícionálás érdekben váltott irányban helyeztük azokat a szkennerre. A kétoldalas rajz azonban nem vihető be az eredeti beviteli ablakmérettel. Végül két változatban rögzítettük: két oldalát külön-külön, redundáns kerettel, illetve egyben, nagyobb beviteli ablakkal. Utóbbi esetben a külső margók lemaradtak, de ez a szurrogátumok többségénél nem fog problémát jelenteni. Tudjuk azt is, hogy a kétoldalas tartalom elég gyakori ennél a lapnál, ezért annak digitalizálásához ideális az A/3-asnál nagyobb felületű szkenner használata.
A kétoldalas karikatúra példájával könnyen beláthatjuk, hogy miért hasznosak az IPTC-adatok. A kép a karikatúra címén kívül önmagában semmiféle leíró adatot nem tartalmaz. Ha elszakad a tároló környezetétől, nehéz lesz kideríteni, hogy pontosan honnan is származik, milyen dokumentum része. Bár a mintába csak minimális adatot ágyaztunk, az mégis jelentős különbséget jelent az adatok teljes hiányához képest.
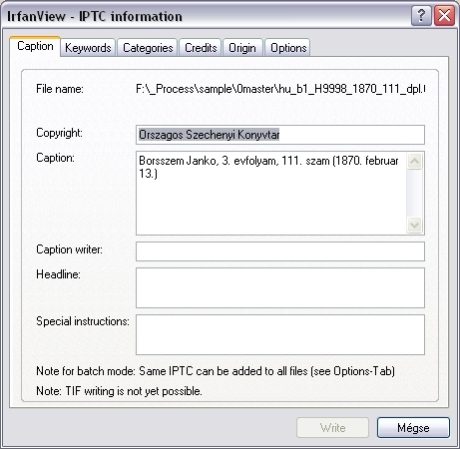
Alapvető IPTC adatok, IrfanView-ban megjelenítve.
Fontos az is egyébiránt, hogy ezen lap egy részének (1868-1882) digitalizálásába már belekezdett az Országos Széchényi Könyvtár, ezért az újabb digitális változat duplumot jelenhet.
A Borsszem Jankó az EPÁ-ban.
3.5.3 A CD-n mellékletként elhelyezett anyag szerkezete
3.5.3.1 Master
A 0master könyvtár. (A hivatkozás mögött archív állományok listája látható.)
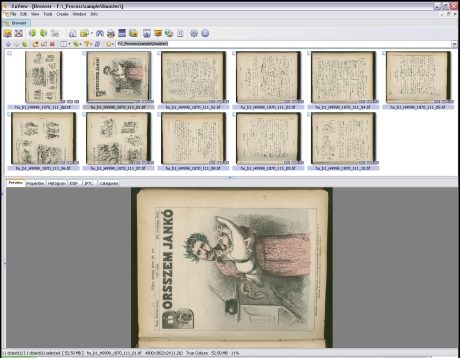
A master képek nézete az XnView képböngészőben, a becsomagolás előtt.
A „0master” könyvtárba kerültek a bevitel eredményeként létrejött állományok. Ezek semmiféle képi manipuláción nem estek át, az orientációt sem javítottuk, csupán korlátozott, a tartalmi azonosításhoz elegendő mennyiségű leíró információt ágyaztunk be, IPTC és annak alapján XMP sémában megfogalmazva.
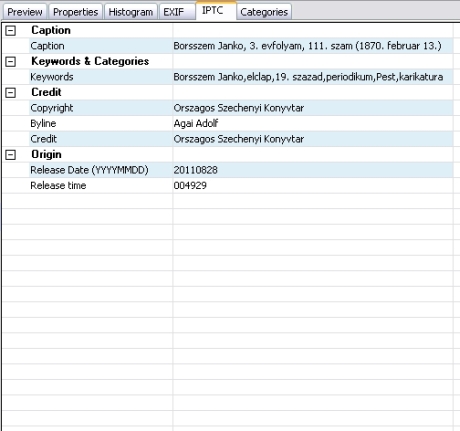
A mintában található master fájlokba ágyazott IPTC-adatok. Az adatokat ékezetek nélkül adtuk meg, a biztos migrálhatóság érdekében.
Ezeket az adatokat, valamint a bevitelnél keletkezett TIFF-címkék tartalmát a fájlok mellett elhelyeztük *.xmp. és *.txt formátumban is. A master fájlokat egyenként, a kivont metaadat-fájlokkal együtt *.zip csomagfájlokban tároltuk.
A fájlok elnevezésére nézve a következő sémát használtuk:
hu = országkód;
b1 = intézménykód
H9997 = digitalizált példány jelzete
1870 = megjelenési év
111 = részegység
Pl. hu_b1_H9998_1870_111_04.tif
A fájlnév utolsó szakasza a részegységen belüli pozícióra utal.
3.5.3.2 Szurrogátum: JPEG
A 1szurrogatum-jpg könyvtár. (A hivatkozás mögött fájlok listája látható.)
A „1szurrogatum-jpg” könyvtár a master fájlok képszerkesztőben optimalizált, tömörítésmentes JPEG-formátumba mentett változatát tartalmazza. A leíró adatokat beágyazott sémák formájában, illetve mellékelt *.xmp fájlokban helyeztük a képek mellé.

A feldolgozott képek nézete az XnView képböngészőben.
3.5.3.3 Szurrogátum: PDF
A 2szurrogatum-pdf könyvtár. (A hivatkozás mögött a PDF fájl található.)
A „2szurrogatum-pdf” könyvtár optikai karakterfelismeréssel előállított digitális facsimilét (PDF) tartalmaz. Ahogy arra már utaltunk, ez az anyag formai jellegéből kifolyólag csak korlátozottan alkalmas a karakterfelismerésre, ezért az OCR folyamán manuálisan korrigáltuk a szövegként feldolgozandó blokkok kijelölését. Miután a kézírásos szakaszok nem bizonyultak értelmezhetőnek, azokat képi tartalomként határoztuk meg az elemzésnél.
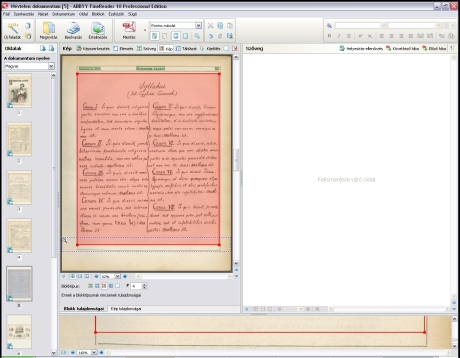
Manuális elemzés: a kézírást imitáló területet kizártuk az OCR-ből.
Ez azzal járt, hogy az előállt facsimile (PDF) viszonylag kevés szöveget tartalmaz, a viszont megbízható minőségű. A szöveget nem korrektúráztuk, csak néhány, a grafika jellegéből eredő tévedést módosítottunk, mint például a címoldali „Borsszem Jankó” főcím „B”-betűje.
3.5.3.4 Szurrogátum: HTML
A 3szurrogatum-html könyvtár. (A hivatkozás mögött fájlok listája látható.)
A „3szurrogatum-html” könyvtárban található példa a nagyon egyszerű internetes publikálási eljárást mutat be. A lapszám nagy része – a kézírást imitáló formátumból kifolyólag – karakterfelismeréssel nem publikálható, viszont képgalériaként egyszerűen közzétehető. Ehhez kiemeltük a „Náje Fráje Borsszem Jankó, 1ő szám” című szakaszt.
Először is módosítottuk a metaadatokat, ezt a címváltozatot is beágyazva. Ezután az XnView Create Web Page dialógusát megnyitva megterveztük a képgalériát, a következő paraméterek megadásával:
- kiválasztottuk a Foo[Silver] sablont;
- kitöltöttük a Title és Header rovatokat;
- a Show Information opciót bejelöltük, és az Insert menüből kiválasztottuk azokat a mezőket, amelyekbe az adatokat írtuk: [IPTC:Headline], [IPTC:Caption], [IPTC:Copyright];
- megadtuk a megjelenítendő képek méretét a Size Maximum mezőkben.
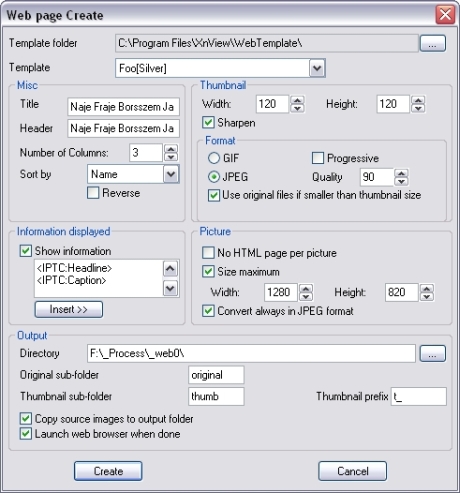
„Weboldal készítése” dialógus az XnView-ban
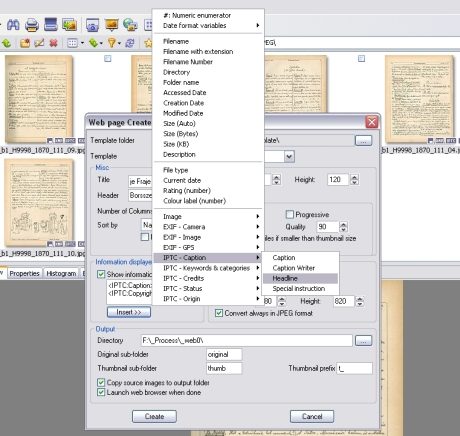
Feltüntetendő metaadatok kiválasztása a „Weboldal készítése” dialógusban.
A többi paraméter kitöltése opcionális, illetve egyértelmű (mint például a mentési hely megadása). Az adatokat ékezet nélkül írtuk be, mivel a web-változatba mentés estén a karakterkonverzió nem működik megbízhatóan. A végeredmény egyszerű, áttekinthető, jól navigálható web-galéria, melyben bizonyos fokig láthatók a beírt leíró adatok is. Ez az eszköz különösen hasznos, ha számos, hasonló jellemzőkkel ellátott képet akarunk gyorsan publikálni.
A galéria egyes képeibe beágyaztuk a tulajdonos intézmény, az Országos Széchényi Könyvtár vízjelét, szintén az XnView segítségével.
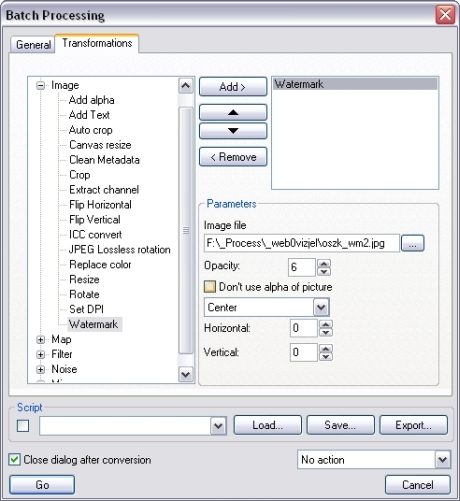
Vízjel beágyazása az XnView-val, kötegelt üzemmódban
3.5.3.5 Szurrogátum: FLASH
A 4szurrogatum-flash könyvtár. (A hivatkozás mögött fájlok listája látható.)
A „4szurrogatum-flash” könyvtár az Adobe Photoshopban is elérhető, Flash-alapú megjelenítésre, a „Zoomify”-ra tartalmaz példát. Ezt a megoldást a nagyméretű képek kényelmes megtekintésére találták ki. Különösen hasznos nagyobb metszetek, síktérképek publikálásához.
A Zoomify honlapja.
Jelen esetben a mintadokumentum 6-7. oldalán található nagyméretű karikatúrán szemléltetjük az alkalmazását. A Zoomify-változat előállításához egyetlen Photoshop-dialógus beállítására van szükség:
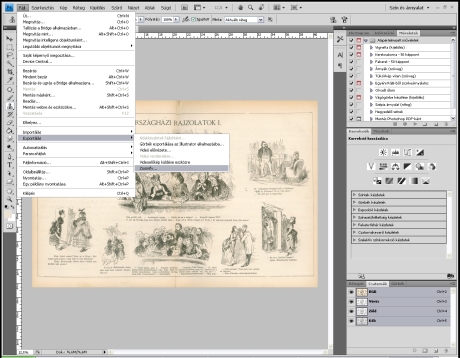
Zoomify-eszköz a Photoshopban
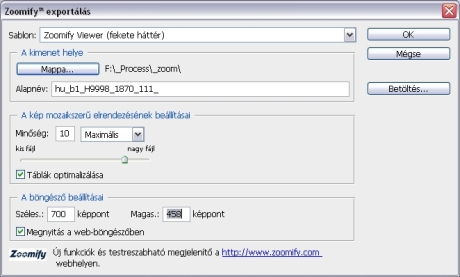
Méret beállítása a Zoomify-ban
3.6 Befejezés: a képektől a digitális változat felé
Míg a master állományok paramétereit a beviteli lehetőségek maximuma határozza meg, addig a szurrogátum tulajdonságai teljes mértékben a felhasználási céltól, azaz a szolgáltatási változat igényeitől függenek.
A kimenetre, azaz a szolgáltatási verzióra nem úgy tekintünk, mint képi állományra, hanem ez maga a digitális változat, azaz funkcionalitás szempontjából autonóm tartalom. A használható digitális változat ennek értelmében az eredeti újraalkotása, megváltozott paraméterek alapján történő újbóli publikálása. A képi alapú digitalizálás kimenete nem képek halmaza, hanem képek alapján létrehozott, teljes értékű digitális dokumentum. Előfordulhat, hogy képfájlokat tartalmaz, de az is lehet, hogy képi jellemzőit részben vagy teljesen elvesztette – ez történik például a képekből optikai karakterfelismeréssel előállított szöveges vagy hangzó tartalom esetében, illetve a multimédiás állománnyá konvertált anyagnál.
A lehetséges kimenetek és az azokat létrehozó munkafolyamatok ismertetése már nem része ennek a könyvnek. Az digitalizálás elméleténél érintettük annak a tervezés során figyelembe veendő aspektusait, de a gyakorlatra vonatkozó útmutató létrehozására még várni kell.
Ld. még: 1.2.2.
Az online publikáció módszertanára vonatkozó ajánlásokat találunk– az időszaki kiadványokra specializált formában – a „Digitális Könyvtári Füzetek 1.: EPA ajánlás elektronikus folyóiratok kiadóinak, szolgáltatóinak elektronikus időszaki kiadványok public domain publikálásához” (2008.) című dokumentumban, amely a jelen kézikönyv előzménye.
A Digitális Könyvtári Füzetek 1. 2008-as megjelenése óta eltelt időben nagyon sok változás történt a digitális tartalomfejlesztés terén. Ez nem jelenti azt, hogy az ott leírtak érvényüket vesztették volna, de figyelembe kell venni, hogy azóta jelentősen bővült az elérhető lehetőségek tára. Ez elsősorban a következő jelenségekben nyilvánul meg:
- Egyre több tartalomkezelő eszköz jelenik meg a piacon és az ingyenes szoftverek területén. A teljes körű gyűjteménykezelő rendszerek spektrumának bővülése mellett egyre elterjedtebb a tágabb felhasználási céllal létrejött tartalomkezelő rendszerek választéka (Content Management System, CMS).
- Bár pár éve még sokan ez ellentétes trendet tartották volna valószínűnek, úgy tűnik, hogy a multimédiás megjelenési módot és interaktív vezérlési lehetőségeket alkalmazó formátumok egyre jelentősebb szerepet vállalnak a tartalomközlésben. Ezt a területet Rich Internet Application (RIA) csoportnévvel illetik. Ide tartozik az Adobe Flash, a Microsoft Silverlight, a JavaScript, a JAVA virtuális környezet, valamint a web alapnyelveként ismert HTML fejlesztés alatt álló verziója, a HTML5.
- A HTML5-szabvány az intelligens szövegfeldolgozás terén is hoz újdonságokat. A készülő specifikáció számos olyan eszközzel bővíti a nyelvet, mely nagyon egyszerűvé teszi majd a részletes tartalom-reprezentációt, például az ilyen elemek bevezetésével: section („fejezet”), article („cikk”), header („fejléc”), footer („lábléc”). Emellett az XML-alapú tartalomkezelés fejlődését a CMS-rendszerek és az e-book formátumok terjedése is gyorsítja: mindkettő működésének alapfeltétele a megfelelően címkézett tartalom.
- Főleg szöveges tartalmakra nézve fontosak az optikai karakterfelismerés területén történő változások. Ezek közül könyvtári szempontból a legfontosabb esemény a 2011. októberében lezáruló IMPACT-projekt, melynek célja a muzeális könyvtári anyag digitalizálásának és karakterfelismerésének optimalizálása. Az IMPACT egyik piaci résztvevője az ABBYY, a hazánkban is legnépszerűbb OCR-szoftver, a FineReader gyártója. Ennek az együttműködésnek eredményeképp a szoftver jövőbeli változatai valószínűleg még jobban megfelelnek majd a könyvtári igényeknek. Emellett az IMPACT számos egyéb, a könyvtári digitalizálást segítő eszközt is készített, amelyek egy része mindenki számára elérhető.
IMPACT projekt-honlap.
Egy elkészítendő tartalomfejlesztési útmutatónak ezekre a változásokra mind tekintettel kell majd lennie, ez a kézikönyv azonban nem időzik tovább ennél a témánál. A könyvet lezáró rövid fejezetben – némiképp elszakadva a technológia kérdéseitől – a digitalizálási munka gyakorlati körülményeiről ejtünk még pár szót.

